티스토리 뷰

안녕하세요 정진센터입니다.
저번 프로젝트 1-1로 NAVION 만들기 프로젝트의 시작을 알렸습니다.
앞으로도 1-2, 1-3... 1-n 형식으로 글을 써 나가도록 하겠습니다.
나중에는 100-10으로 넘버링되는 글도 볼일이 있었으면 좋겠습니다
자 본론으로 들어가서
지금까지 진행된 사항을 말씀드리도록 하겠습니다.

우선 동체작업을 진행 중에 있습니다.
2일이나 지났는데 왜 이렇게 조금밖에 작업을 못했는지 궁금하실 겁니다.
저도 작업을 하면서 좀 더 쉽게 작업하는 방법을 생각하고 있기도 하고
참고한 도면이 정확한지 여부를 계속 확인하면서 작업하고 있기때문에 느린 편입니다.
(하지만 많은 진척이 있습니다.)
우선 동체를 그리고 있기 때문에 총 3쪽의 도면중 그림 2, 3에 해당하는 2장의 도면만 올렸습니다.
그림 1에서 동체부품들은 아래 도면에서 갈색 동그라미 즉, A B.... M까지 해당하는 부품 중 K까지
그린 것들입니다. 그리고 파트별로 노란색 형광팬으로 동그라미 표시를 해놓았습니다.

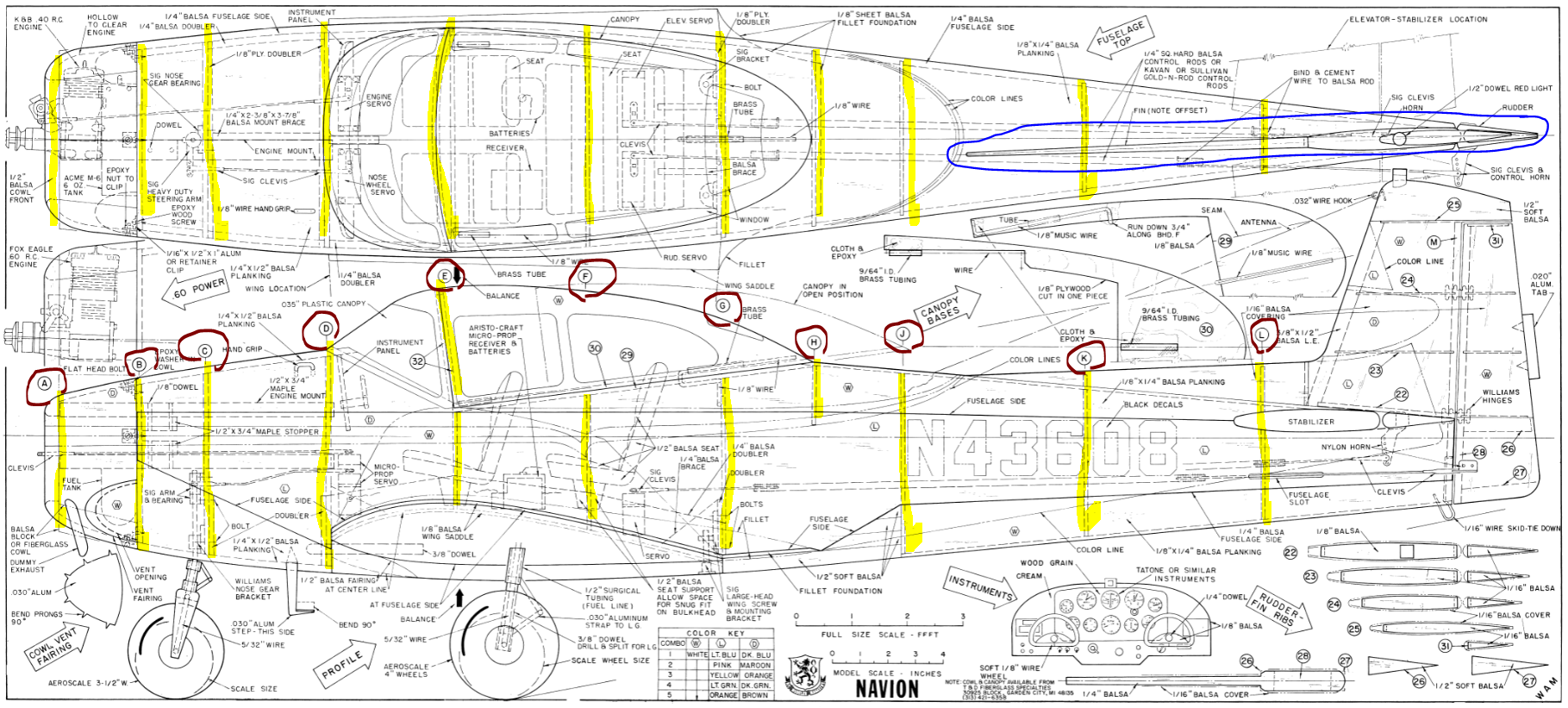
그림 3을 보시면 특이하게 파란색으로 표시해 놓은 부분이 있는데
수직 꼬리날개가 모터 축과 일치하지 않고 약간 비스듬하게 각도를 이루고 있습니다.
이는 실제 NAVION에서도 적용이 되어있음을 확인하였습니다.
굳이 이렇게 설계한 이유는 모터에서 프로펠러를 돌릴 때 생기는 토크가 반작용으로 비행기를
반대로 돌게 만드는데 이를 방지하기 위해서 패시브 스킬처럼 설계에 적용해 놓은 것으로 보입니다.
이 도면 설계자가 정확하게 계산을 하고 만든 것인지는 추후에 꼭 확인해 봐야 할 것 같습니다.
자 지금부터는 어떻게 카티아로 도면을 정확하게 그렸는지 말씀드리도록 하겠습니다.
먼저 https://aerofred.com/details.php?image_id=96923에서 다운로드한 도면은
PDF 형식입니다. (저 사이트 대부분이 PDF 형식입니다.)(다운로드 설명글)
PDF 파일이 3D 모델링 프로그램과 호환이 될까요?
아마 거의 모든 프로그램이 적용이 되지 않을 겁니다.
카티아도 그렇고요.
그래서 저는 PDF 파일을 DXF 파일로 변환하여 카티아와 호환이 되도록 만들었습니다.
이 파일은 www.aidecad.com 이 사이트에서도 다운로드할 수 있습니다.
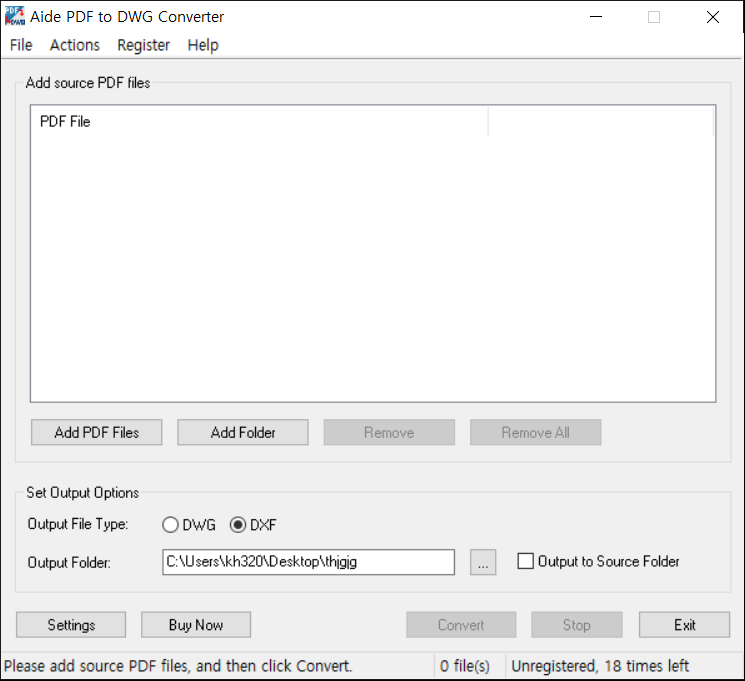
프로그램을 실행시키시면 그림 4와 같은 화면이 나옵니다.
Add PDF File버튼을 눌러서 PDF 파일을 넣어주기 전에
PDF파일은 1장으로만 이루어져있어야 합니다.
만약 저같이 3장으로 이루어져 있다면 1장씩 Adobe Acrobat프로그램으로
분할해주셔야 합니다.
이렇게 작업해 주시면 DXF 파일을 얻게 됩니다.
이 파일을 카티아에서 open 해주시면 아래와 같이 Drafting창이 나오게 됩니다.
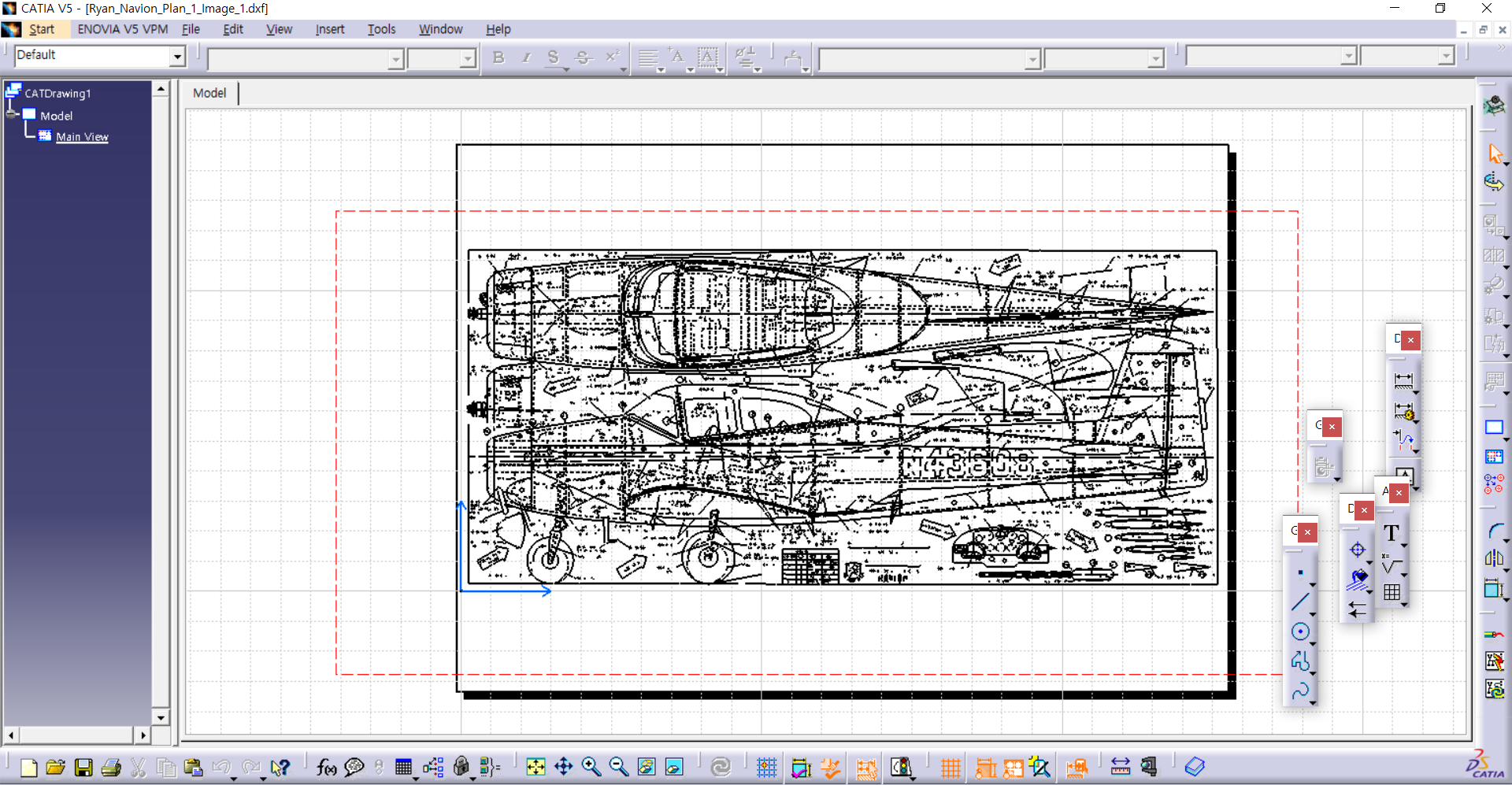
이렇게 그림 5처럼 Drafting창에서 DXF 파일이 열리게 되면 부품별로 드래그, 복사해서 sketcher창에
붙여 넣을 수 있는 장점도 있고 도면 전체를 복사해서 sketcher에 넣으시면 그림 1처럼 Assmbly에서
3차원으로 도면을 이리저리 보면서 정확하게 그려나갈 수도 있습니다.
그런데 이렇게 붙여 넣은 DXF 파일의 치수가 정확할까요?
결론부터 말씀드리자면 정확하지 않습니다. 전체 스케일이 변질된 것입니다.
이 스케일을 조절하는 방법은 Drafting창에서 전체 도면을 드레그 해서
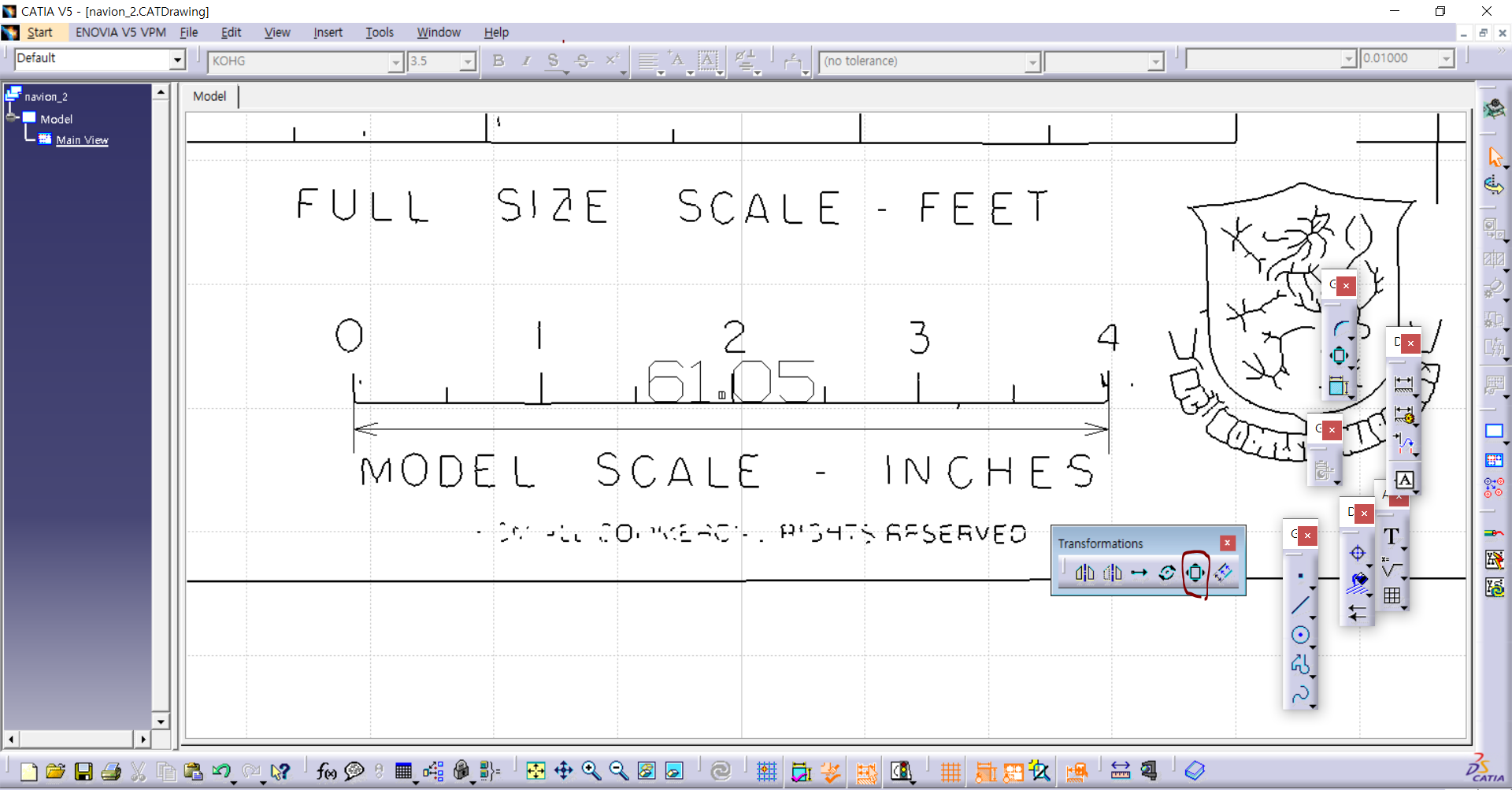
Transformation툴바의 Scale(갈색 동그라미)을 이용해서 줄어들거나 늘어난 만큼 스케일을 조절해주면 됩니다.
우선 이 도면에서는 4inch가 61.05mm로 되어있습니다.
4inch는 101.6mm임으로 101.6/61.05= 1.664209664209664가 나오게 됩니다.
카티아가 최대 6자리까지 적용되기 때문에 6자리까지 스케일을 키워주시면 됩니다.
그리고 다시 4inch가 몇 mm인지 drafting창에서 확인하고 조금 다르다면
다시 같은 방식으로 맞춰주시면 됩니다.
(보통 2번정도 하면 정확하게 맞습니다)
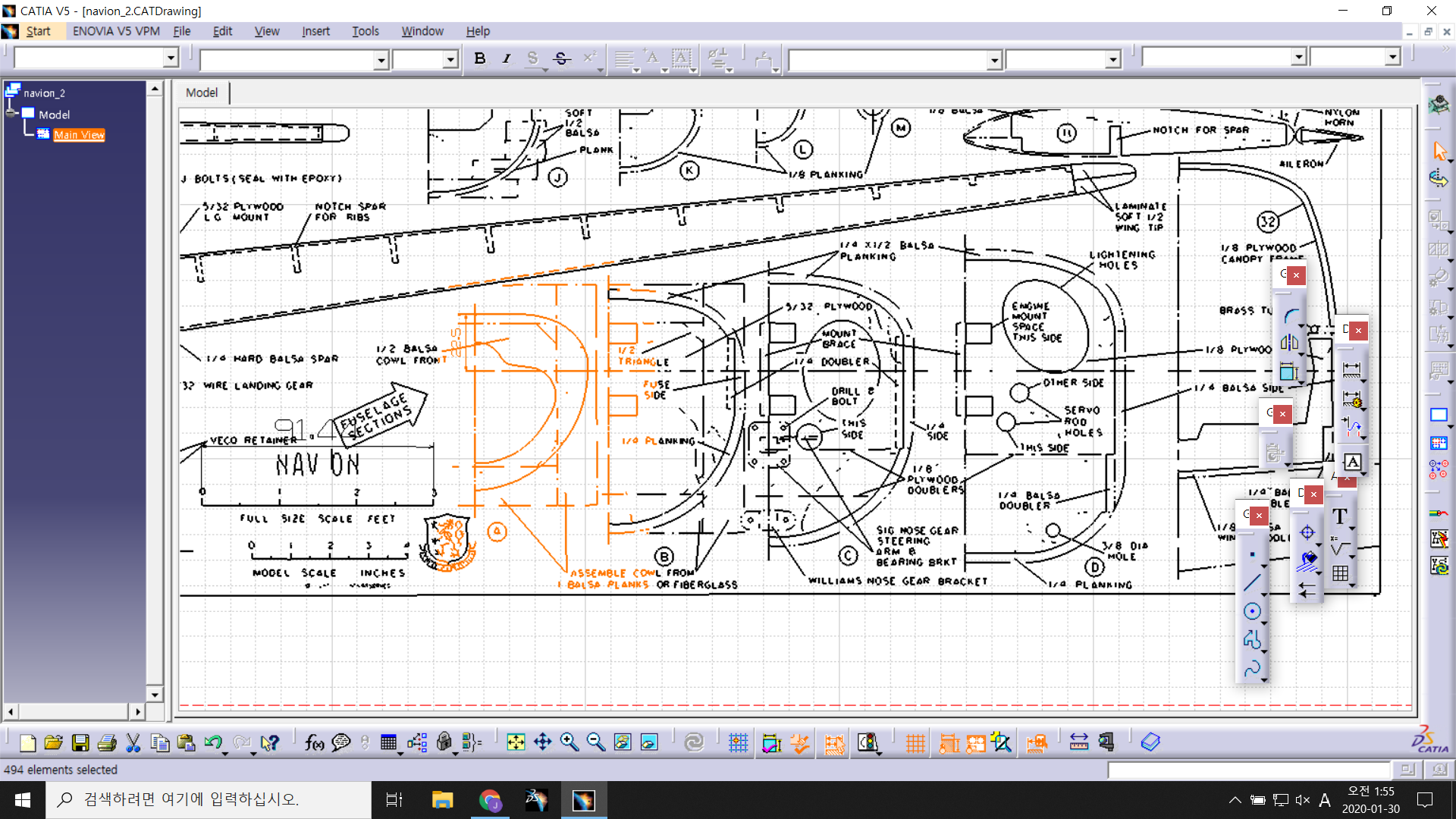
2번째 DXF 파일도 카티아에서 open 해주시고 그림 7과 같이 드레그 하여 Sketcher에 붙여 넣기 해줍니다.
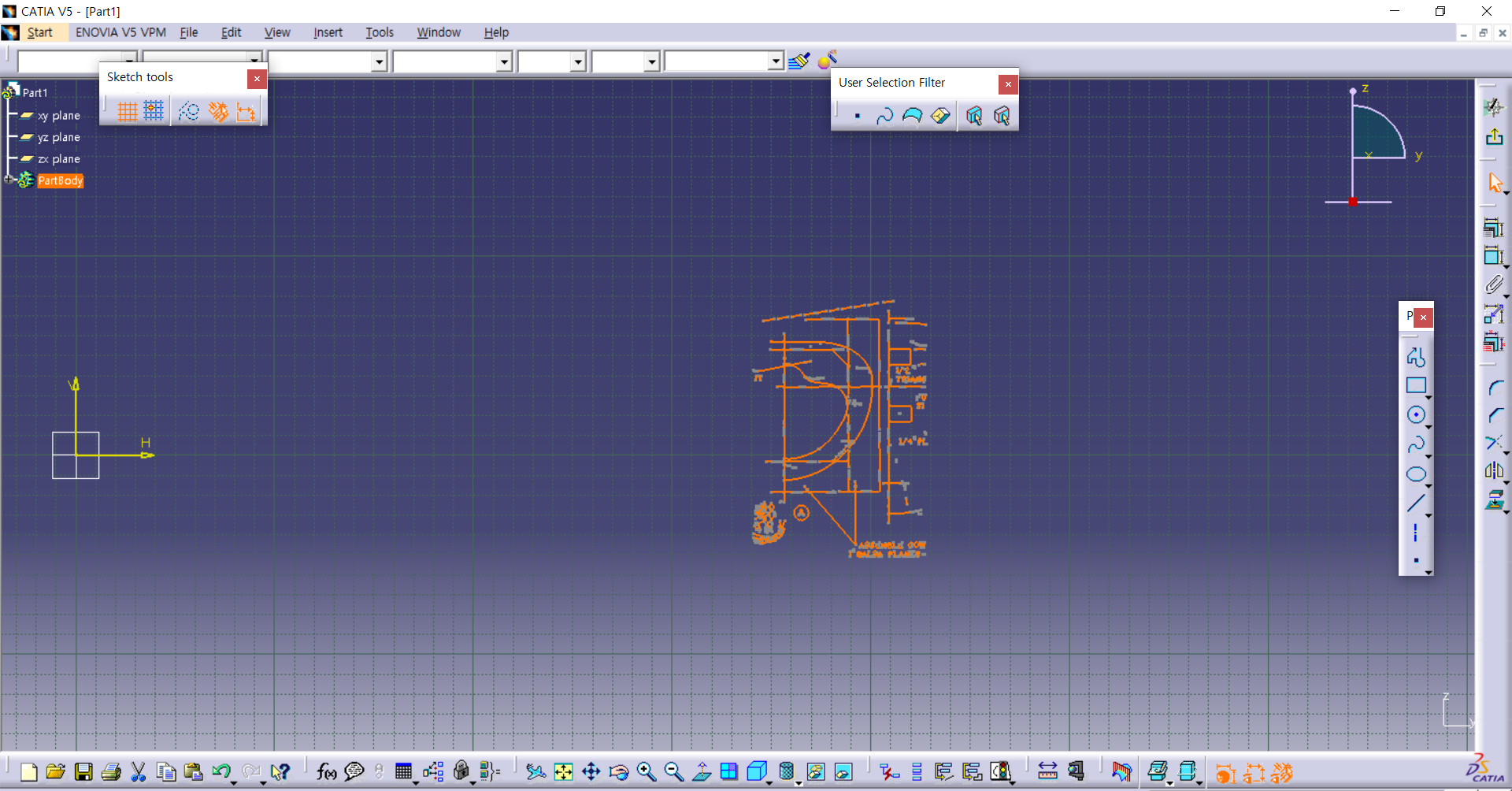
그림 8과 같이 붙여넣기한 후에 필요 없는 부분은 삭제해줍니다.

그림 9의 우측 상단부터 오른쪽 아래 순으로 보시면
우선 필요 없는 부분을 del 해주시고 중안선을 line으로 그립니다.
그리고 spline을 이용해서 바깥 부분 곡선을 따라 한점 한점 조밀하게 점을 찍어 가며 그립니다.
안쪽도 마찬가지로 해주시고 Quick Trim 즉, 지우개 모양을 이용해서 중앙선의 가운데와 윗부분 아랫부분의 튀어나온 부분을 지워줍니다. 그리고 translate 즉, 화살표 모양을 눌러 중앙 가로 점선을 원점으로 하여 중앙까지 이동시켜줍니다.
(이때 Duplicate mode는 끄고 작업하셔야합니다. translate 작업창 주황색 버튼)
마지막으로 pad를 이용해서 두께를 도면 1에 맞게 줍니다.
이 방법으로 A~M까지의 도면상의 부품을 모두 그려주시고
한 번에 Assmbly창에서 작업해주시면 됩니다.
처음부터 Assmbly창에서 part를 하나씩 만들어 가면서 작업해주시는 게
작업하기에 편리합니다. 참고해주세요
이렇게 글로 설명드리기 까다로운 부분이 많이 있습니다.
기회가 된다면 유튜브 영상으로 천천히 설명해드리도록 하겠습니다.
정말 긴 글 읽어주셔서 감사합니다.
내일은 더 많이 작업해서 올려놓겠습니다.
'비행기 설계' 카테고리의 다른 글
| [프로젝트1-4] 동체 조립부 및 날개 그리기 (5) | 2020.02.01 |
|---|---|
| [프로젝트1-3] 도면작업하면서 재료를 고려하기 (9) | 2020.01.31 |
| [프로젝트 1-1] 미공군 훈련기 NAVION 만들기 (11) | 2020.01.29 |
| [초급과정] RC비행기 어떻게 만들어요? (10) | 2019.10.23 |
| 태양광 글라이더 설계 (6) | 2018.11.11 |
