티스토리 뷰

안녕하세요 정진센터입니다.
이번 주말은 동체 작업을 진행했습니다.
동체를 잘 만드려면 날개와 마찬가지로 기준이 되는 정확한 형상정보가 필요합니다.
저희는 내부 구조도 고려해야함으로 생각할 것들이 너무 많기 때문에
이런 작업을 단순화해주는 것이 필요합니다.
따라서 저는 이번 주말 동안 더 정교한 작업을 위해서
fuselage_reference 파트를 만들어 주었습니다.
먼저 지금까지 진행상황에 대해서 말씀드리고
어떻게 만들었는지 소개해드리도록 하겠습니다.

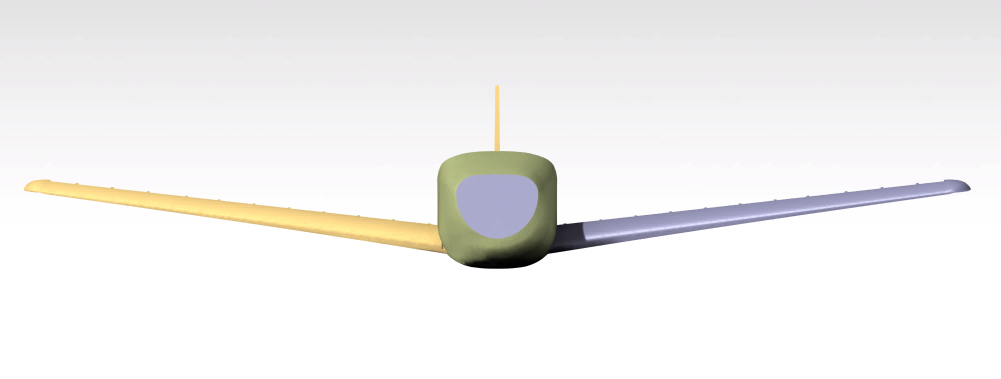
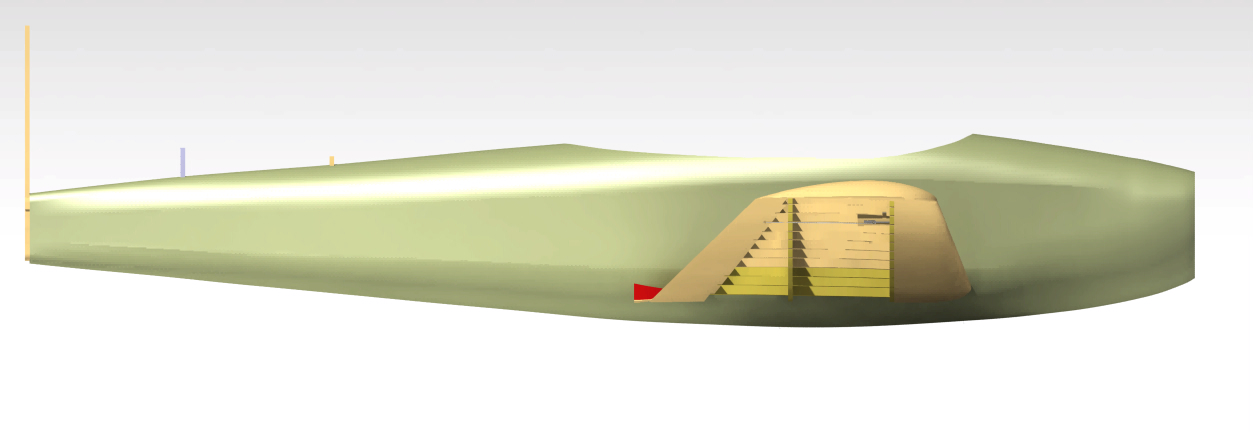

그림 1~3을 보시면 지금까지 작업한 NAVION 스케일 기를 확인하실 수 있습니다.
그림 4의 실제 NAVION과 많이 비슷한가요? ㅎㅎ
아마 좀 다르다고 느끼실 수 있습니다.
그 이유는 날개 연결 부분의 동체 형상과 캐노피 즉, 조종석 쪽 창문 등이
아직 완성되지 않아서 그렇게 느끼실 겁니다.
우선 스케일의 정확성을 일일이 눈으로 확인하면서 작업해서 좀 느린 편입니다.
하지만 지금까지 그린 동체는 실제 NAVION과 매우 비슷하게 만들어졌습니다.
앞으로 작업을 더 진행하면 바로바로 육안으로 확인이 가능하실 겁니다.
자 지금부터 어떻게 동체를 그렸는지 말씀드리도록 하겠습니다.
Fuselage_reference 만들기
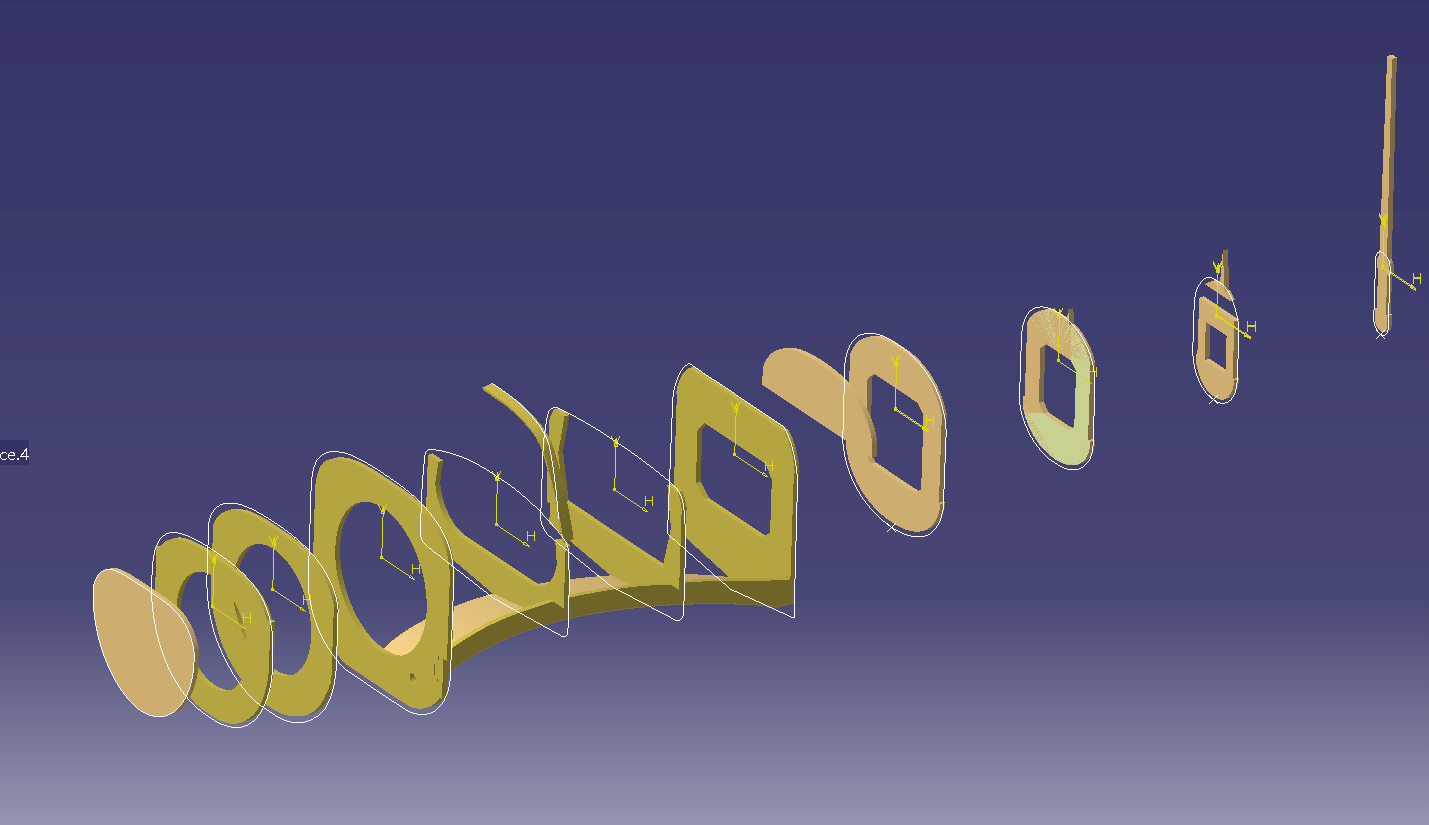
프로젝트 초반에 부품 A~M까지 그려놓았던 거 기억하시나요?
이 부품들은 실제 레이저 커팅으로 잘려서 나오는 동체부품들입니다.
하지만 완벽하게 실제 NAVION 형상과 같지는 않습니다.
구조적으로 보강을 하거나 제작 간에 용의성을 위해서
디자이너가 나름대로 생각을 하고 만들어 둔 것이니까요.
그래서 저는 다시 반복작업을 했습니다.
( 작업이 어려운게 아니라 시간이 오래걸림ㅠ)
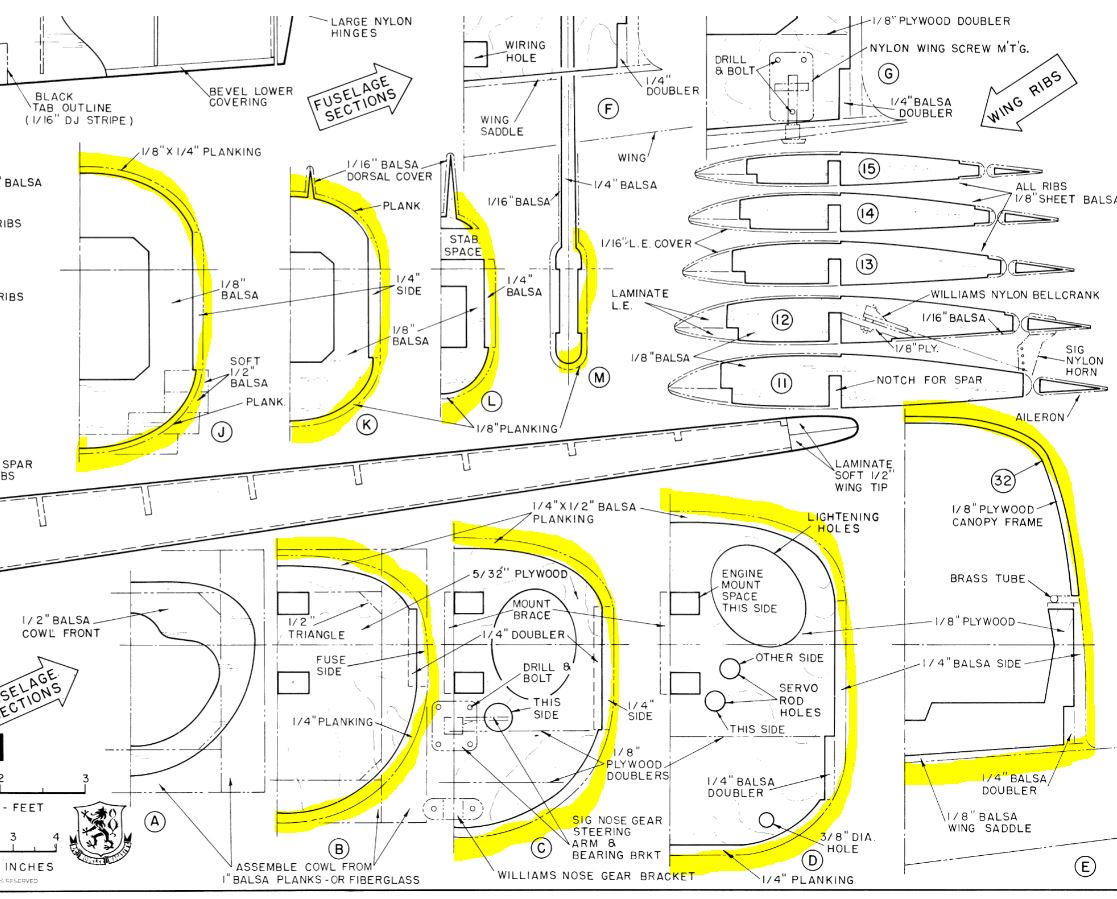
그림 6의 노란색 부분을 보시면 점선으로 표시된 부분을 확인하실 수 있습니다.
저게 실제 NAVION의 형상이고 실선으로 되어있는 부분은 커팅된 부품입니다.
따라서 실제 NAVION의 동체를 정확히 그리려면 저 점선으로 된 스케치 정보가 필요합니다.

그림 7은 프로젝트 초반에 동체 부품을 만들기 위해서 만들어둔 참고 도면의 dxf파일입니다.
이 파일은 catia에서 열리고 드래그 후 복사, 스케치에 붙여 넣을 수 있습니다.
따라서 다시 각 부품 간 점선 부분을 복사해서 스케치에 넣어줍니다.
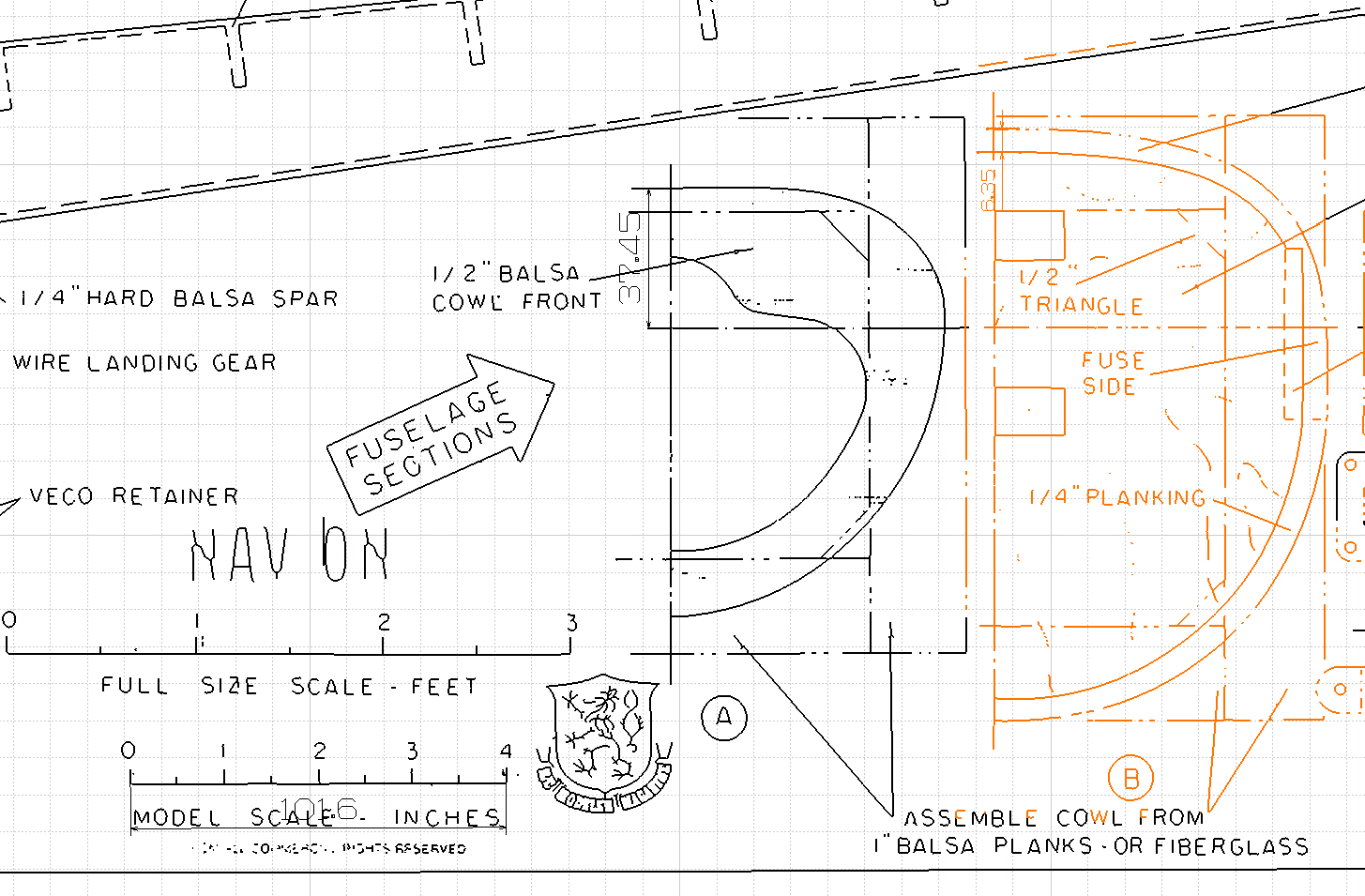

드래그해서 스케치에 붙여 넣었다면
수직선을 하나 그려줍니다.
수직 하지 않으면 mirror로 대칭 복사해주었을 때
형상이 깨지니까 주의해주세요.
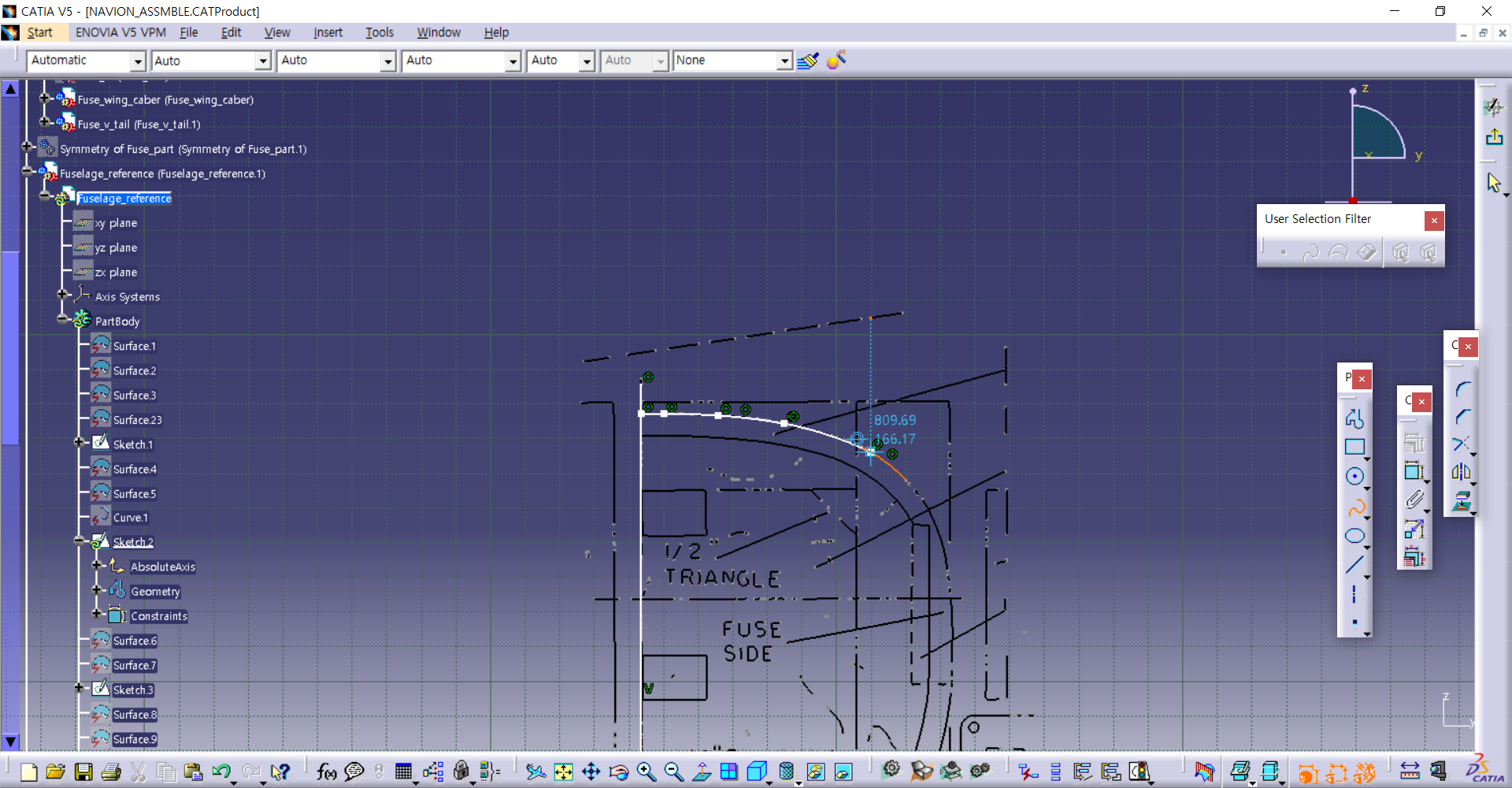
그다음 막일의 정석인 spline으로 한땀한땀 점선 부분을 그려줍니다.
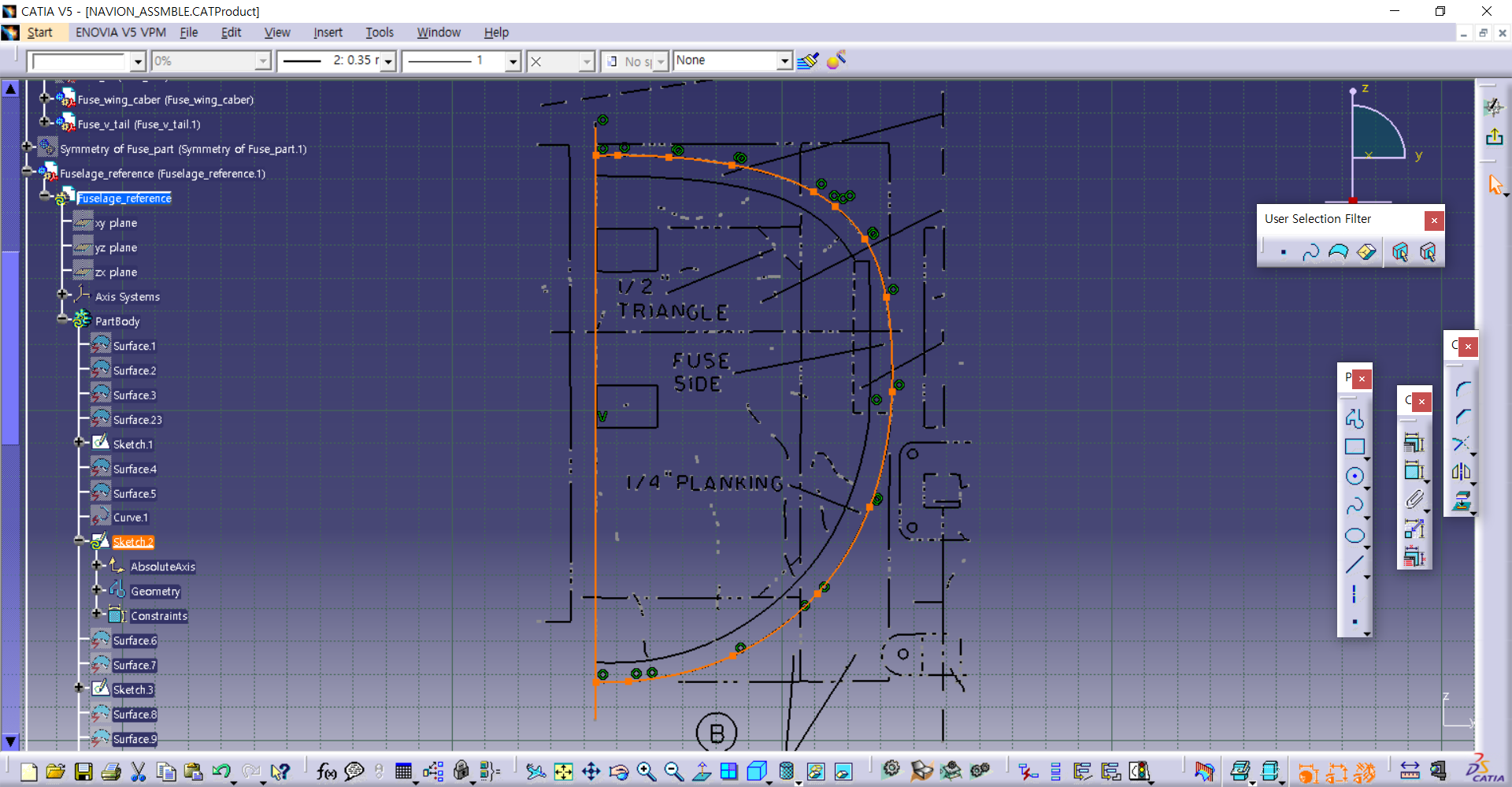
이제 수직선과 spline으로 그린 곡선만 눌러서 선택합니다.

선택 후 transiation 기능으로 이동시켜줄 겁니다.
이렇게 하면 편하게 따로 대칭 이동이 가능해요.

대충 아무 데나 이동시켜 놓고 아까 복사해온 도면정보는 전부 지워줍니다.
그다음 마우스로 살짝 옆으로 스케치를 회전시켜놓고
기존에 만들어 놓은 draft를 hide 풀어줍니다.
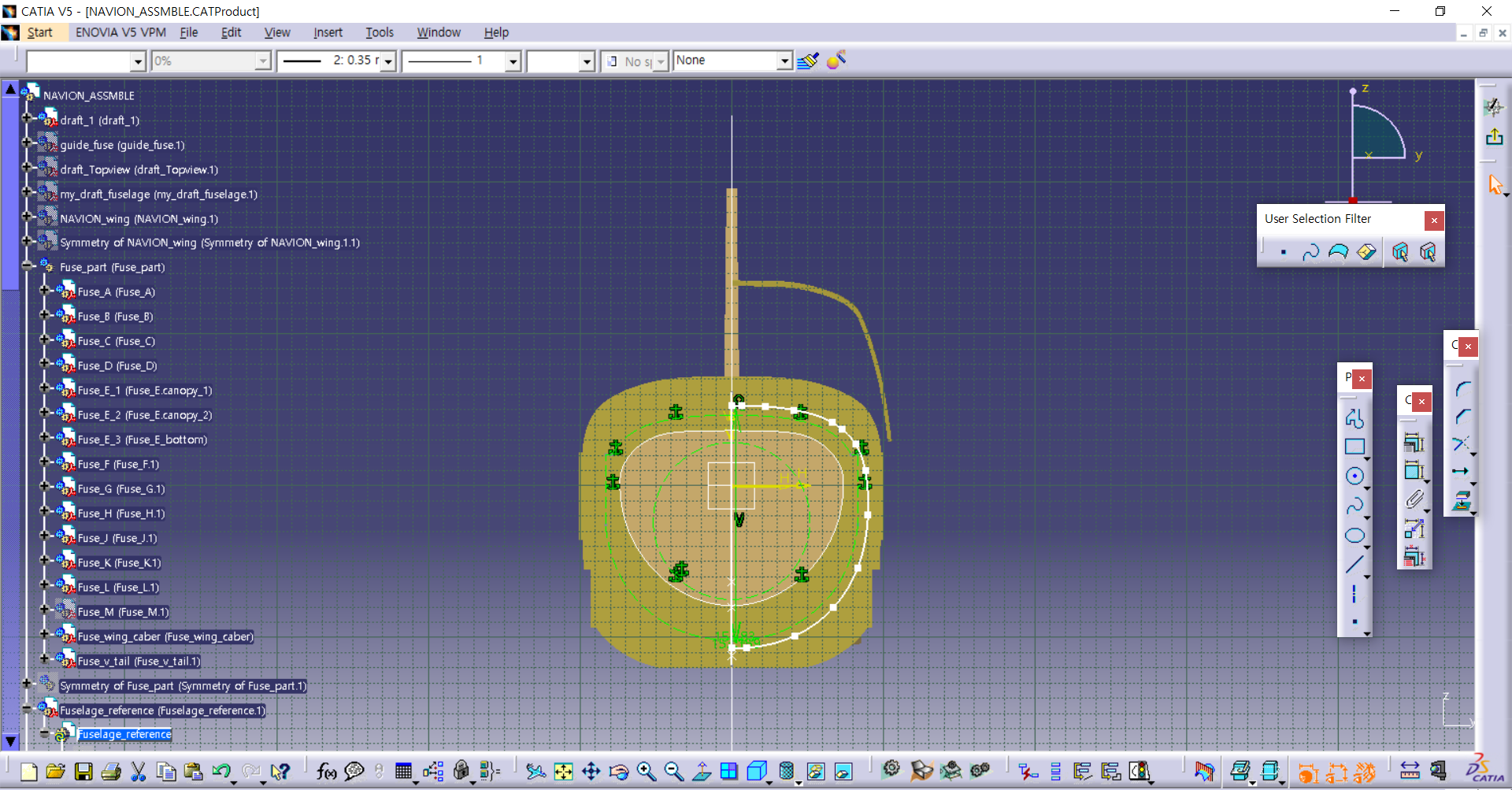
그다음 다시 Normal view로 만들어주고
draft상의 정확한 위치에 그린 정보를 위치시켜줍니다.
그다음은 아시죠?
미러 해 주시고 나가면 됩니다.
위와 같은 방법으로 A, B, C, D, J, K, L, M까지 작업해주시면 됩니다.
몇 개 부품은 빠졌네요?
그 이유는 지금은 1차적인 스무스한 동체를 만드는 것이 목적입니다.
빠진 부분은 날개와 연결되는 부분인데
이 부분은 직선과 삐죽 튀어나온 부분들이 많아서 따로 surface를 만들어서
join 해줄 겁니다.
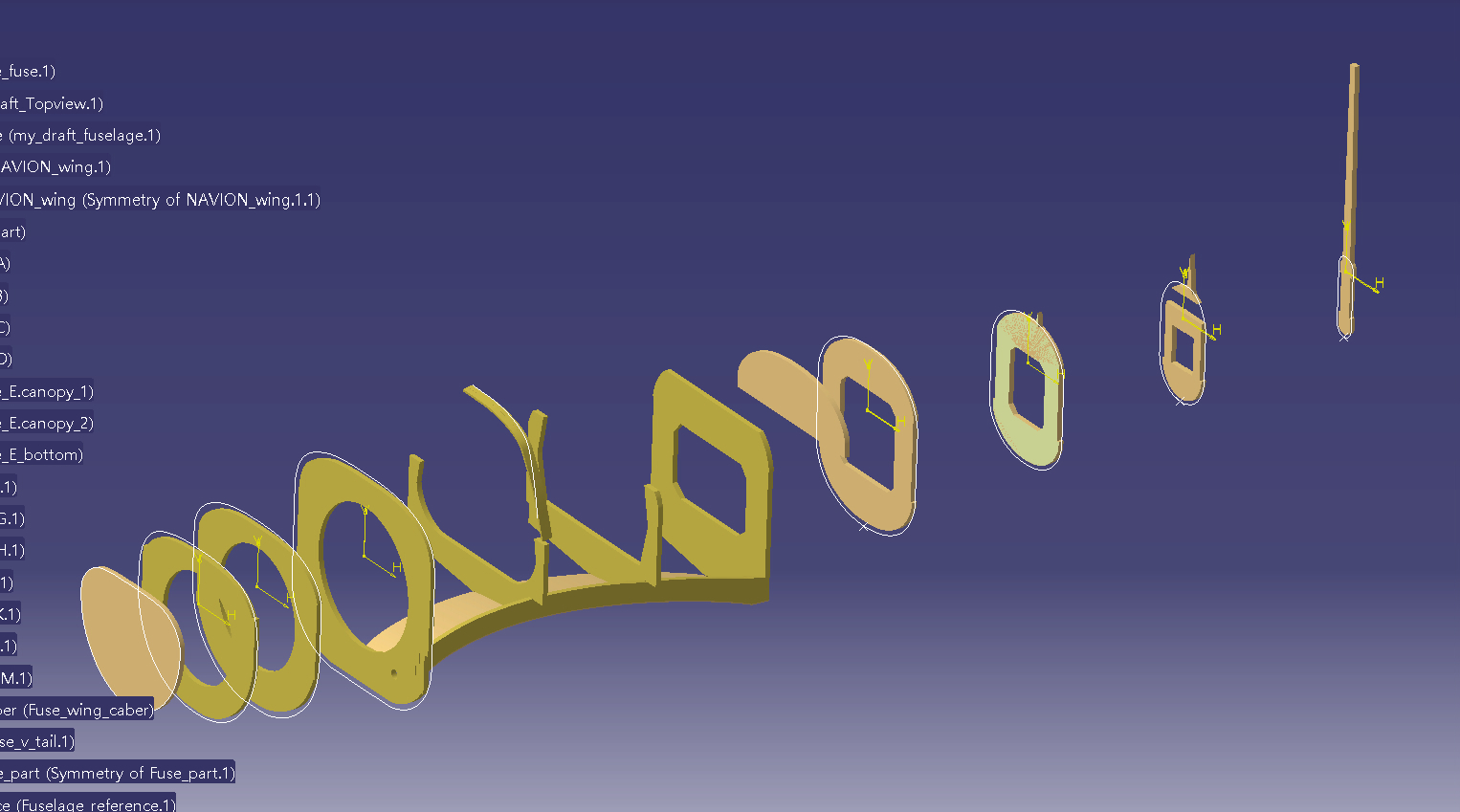
자그럼 도면의 단면 형상을 만들었습니다.
이걸 바로 multisection surface 해주면 끝날까요?

바로 multisection surface를 하게 되면 그림 16과 같이
옆으로 그리지 않았던 부품들이 튀어나오게 됩니다.
이를 어떻게 해결하나요?
답은 guide line입니다.
multisection surface에 guideline을 활용하면 됩니다.
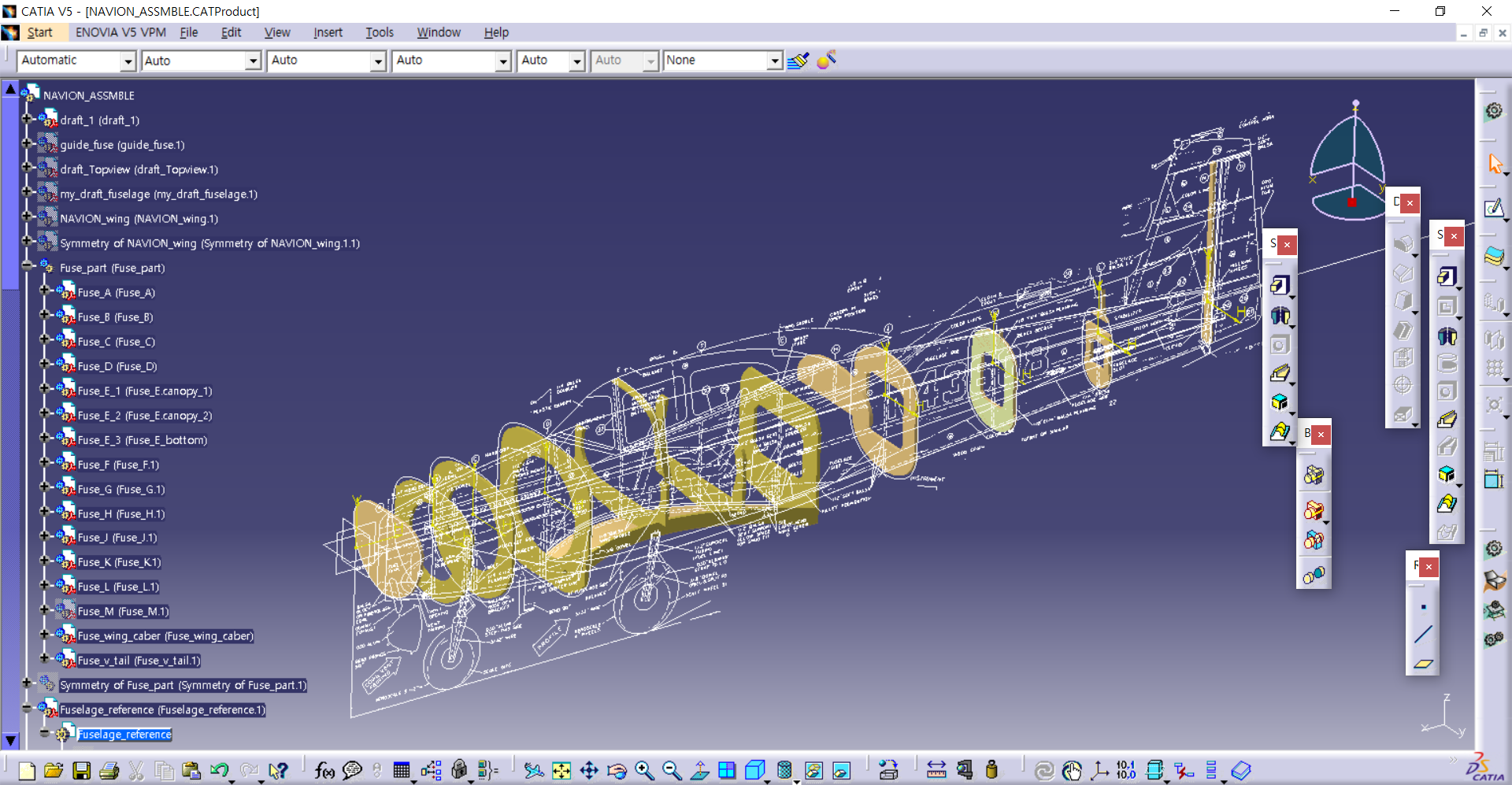
다시 draft를 hide를 풀어주고

xz평면을 기준으로 스케치를 들어가서 draft의 위쪽 곡선과
아래쪽 곡선을 따라 위아래 각각 1개씩 spline 곡선을 그려주시면 됩니다.
하나의 스케치에서 작업하시면 안 되고 각각 따로 스케치에서 그려줘야 합니다.
그 이유는 guide line으로 선택할 때 개별 스케치를 선택해줘야 되기 때문입니다.

어떤가요?
훨씬 괜찮죠?
이렇게 가이드라인만 사용해줘도
그 문제는 해결됩니다.
그리고 이를 topview draft와 비교해봤더니
잘 맞느냐는 것을 확인하실 수 있습니다.
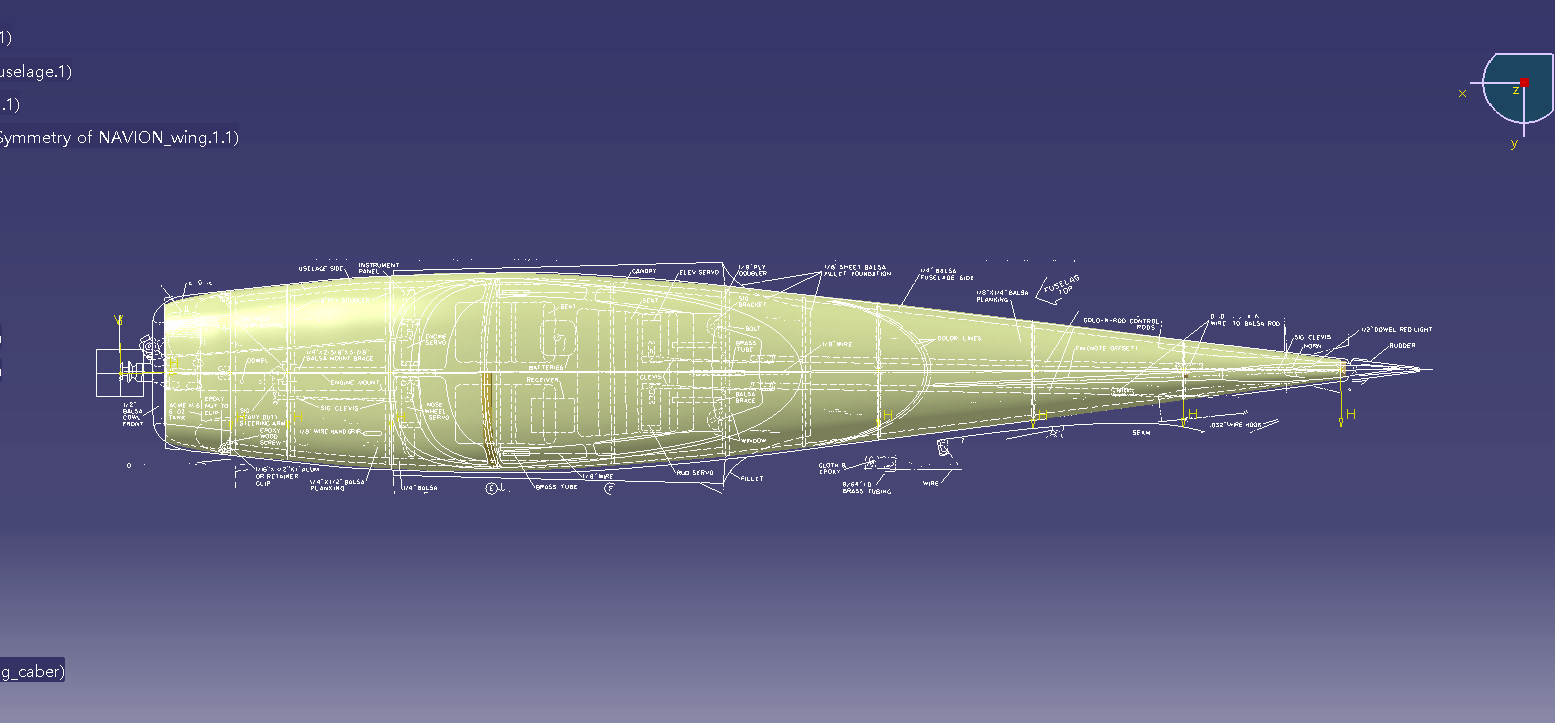
그림 20을 보시면 아시겠지만
실제 형상을 잘 따라가는 것을 확인하실 수 있습니다.
이렇게 해도 잘 안 맞다면 어떻게 해야 할까요?
guide line을 topview에 해당하는 것도 만들어서 추가해주면 됩니다. ㅎ
그럼 캐노피 구멍은 어떻게 했어요?
이럴 수 있을 겁니다.

xy평면을 기준으로 동체보다 위의 위치에 plane을 하나 만들어줍니다.
그리고 그 plane으로 스케치에 들어가서 topview에서 보이는 캐노피 형상을 spline으로 그려줍니다.
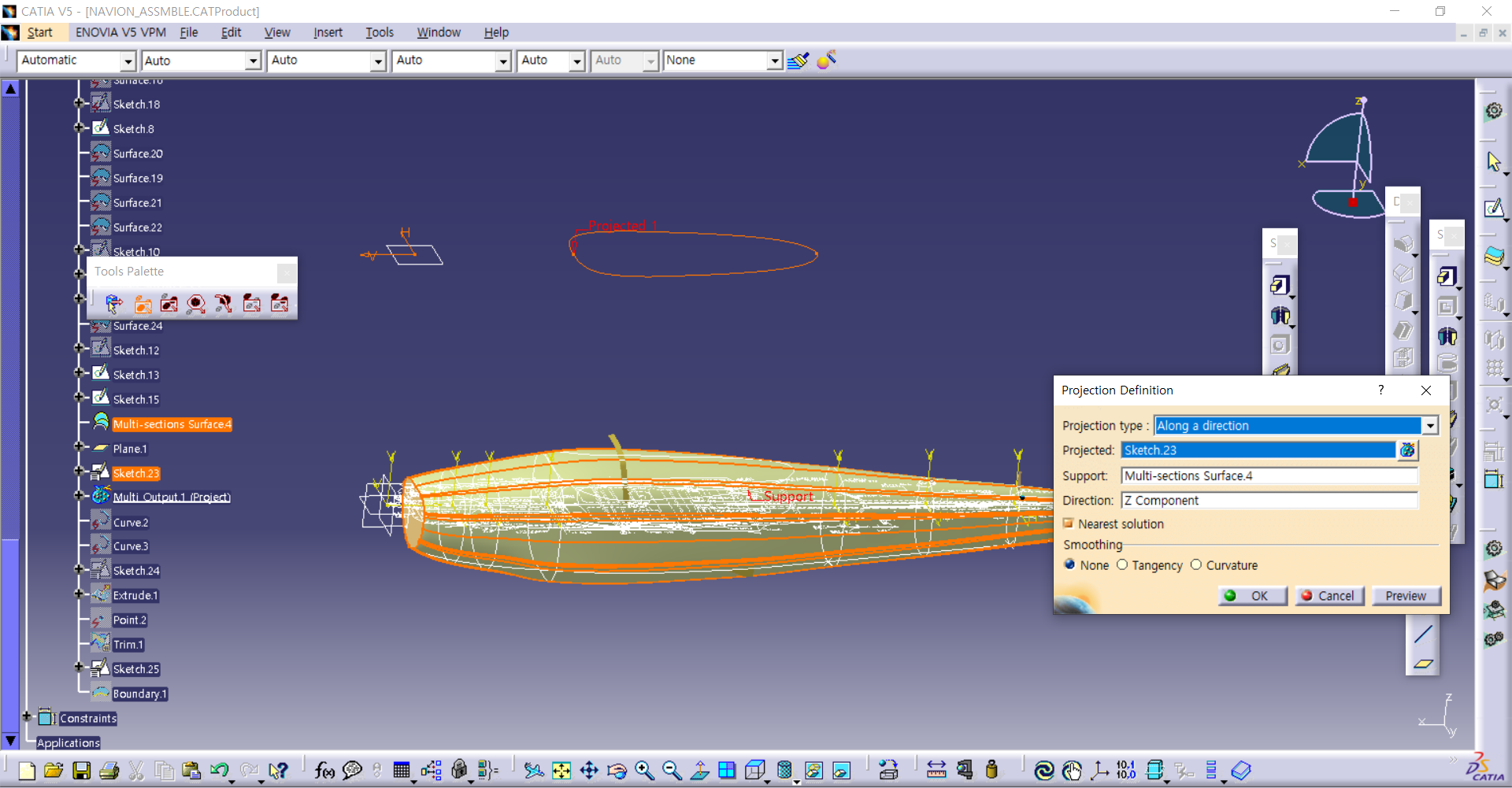
gsd의 projection 기능을 이용하여 surface에 스케치를 스티커처럼 붙여줍니다.
projection에서 projection type은 along a direction으로 변경해주시고
projected항목은 아까 그린 캐노피 스케치를 클릭
support항목은 multisection surface로 그려준 surface 그리고 Direction은 마우스 우클릭하여 z 축을 선택해줍니다.
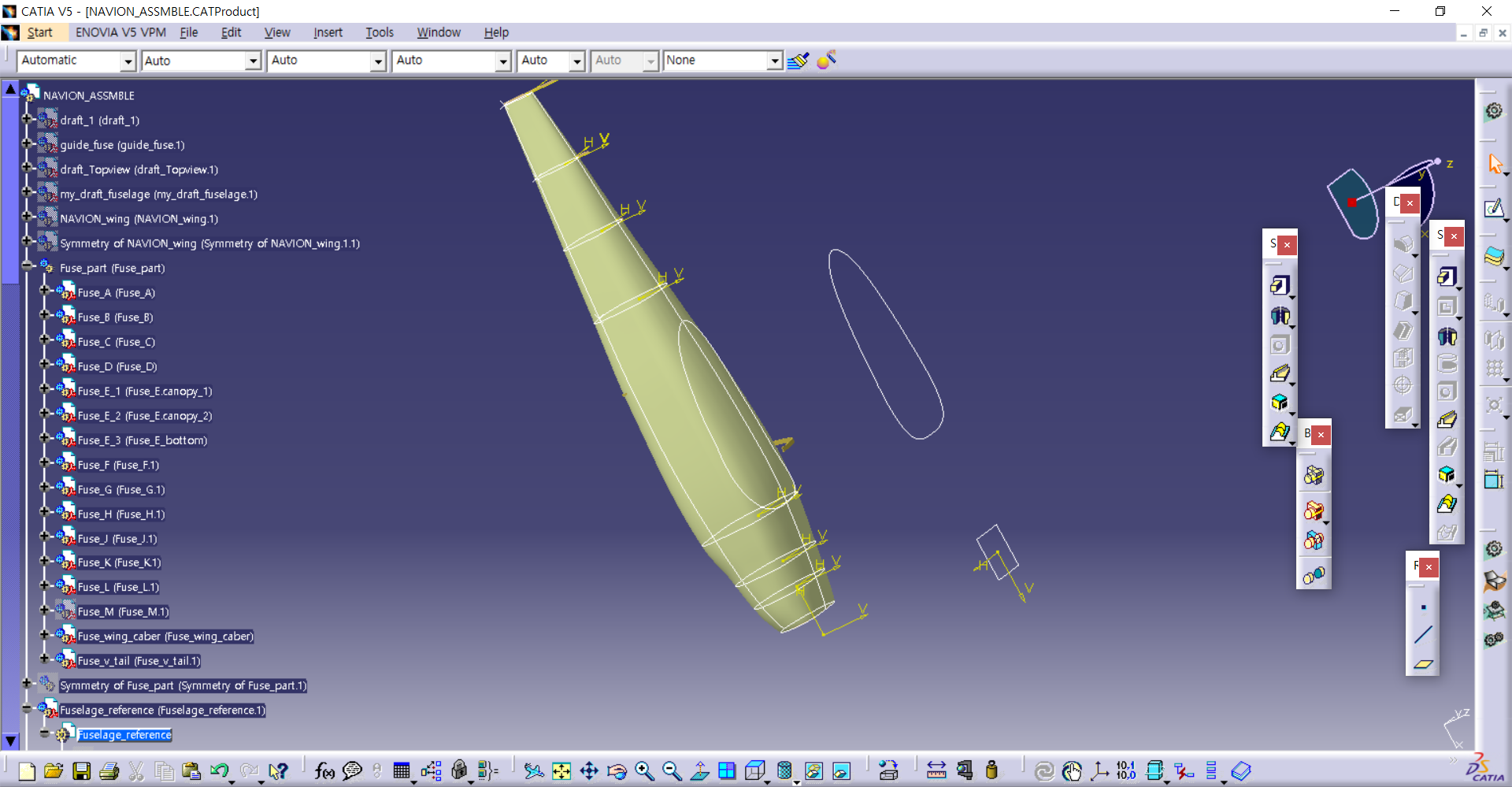
예쁘게 들어갔습니다.
저게 바로 projection입니다.

extrude기능을 이용해서 project한걸 위로 연장해줍니다.
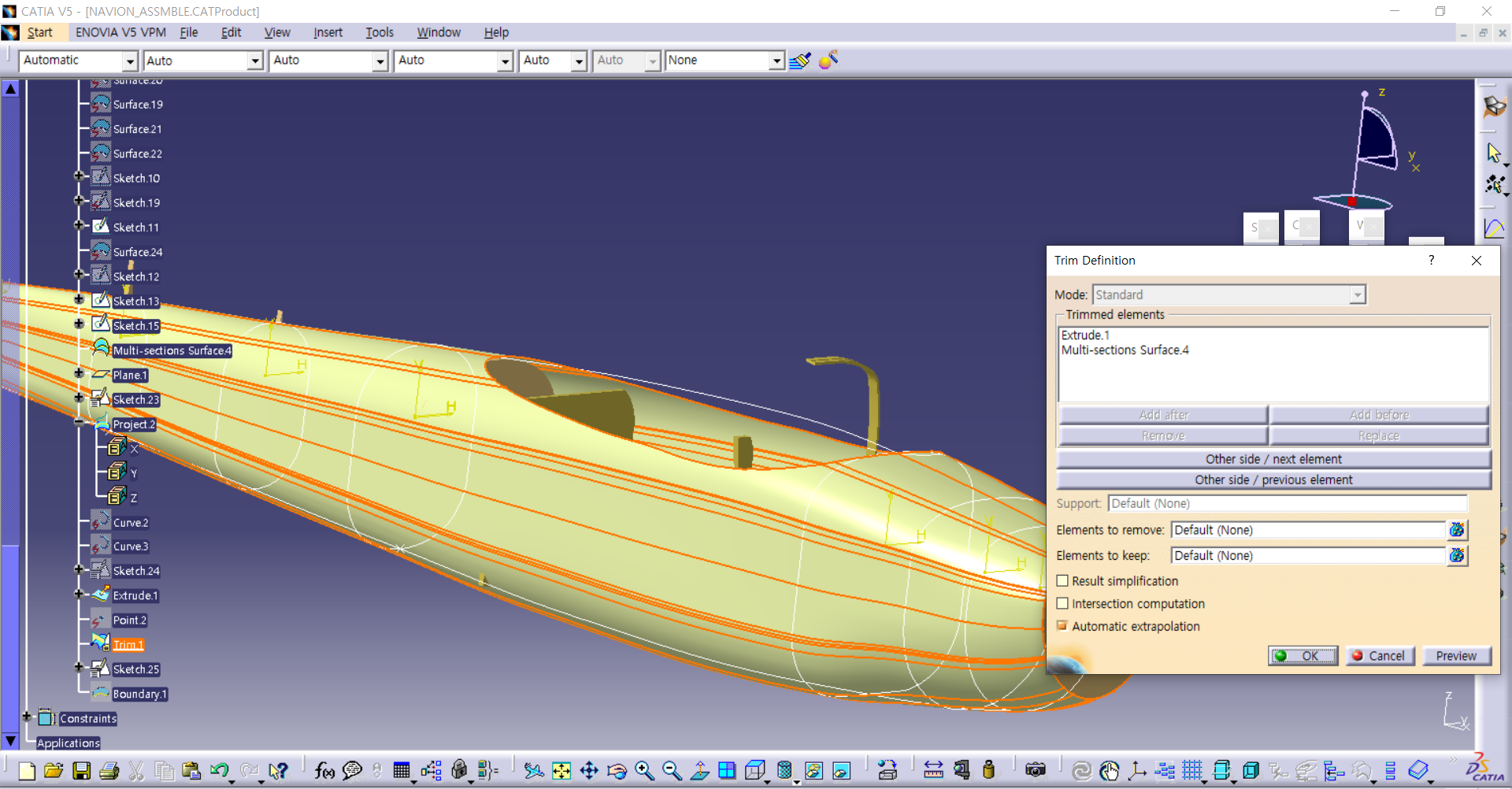
그다음 trim기능을 이용하여 구멍을 내주면 됩니다.
trim을 누르고 extrude 누르고 multisection을 누르고
아래 버튼 otherside, otherside를 누르면 여러 방향으로 구멍을 내줄 수 있습니다.
여기까지가 제가 이번 주말에 진행한 사항이고
위의 트림 기능을 활용하여 날개 연결부와 캐노피도 작업을 해줄 계획입니다.
지루하실탠대 긴 글 읽어주셔서 감사합니다.
도움이 되셨기를 바랍니다.
정진센터드림!
p.s 잘 모르는 사항은 댓글 달아주세요!
'비행기 설계' 카테고리의 다른 글
| [프로젝트1-18]NAVION에 필요한 물품 2 (4) | 2020.05.28 |
|---|---|
| [프로젝트1-17] NAVION에 필요한 물품 1 (7) | 2020.05.12 |
| [프로젝트1-15] 스케일 다운 중간점검 (0) | 2020.04.06 |
| [프로젝트1-14] 동체설계 the beginning (2) | 2020.03.30 |
| [프로젝트1-13] 정확한 에일러론을 위한 지그 설계 (0) | 2020.03.30 |
