티스토리 뷰

안녕하세요. 정진센터의 유일한 노동자입니다.
지난 프로젝트1-4글에서 말씀드렸다싶이 동체를 그리기위해서
날개를 먼저 그려야겠다는 생각을 해서 작업을 진행중에 있습니다.
그제 하루는 일때문에 쉬느라 작업을 못했고 어제까지 작업한 내용을 말씀드리고
설계Tip 및 시행착오에 대해서 말씀드리도록하겠습니다.
우선 현재까지 진행한 사항에 대해서 말씀드리겠습니다.
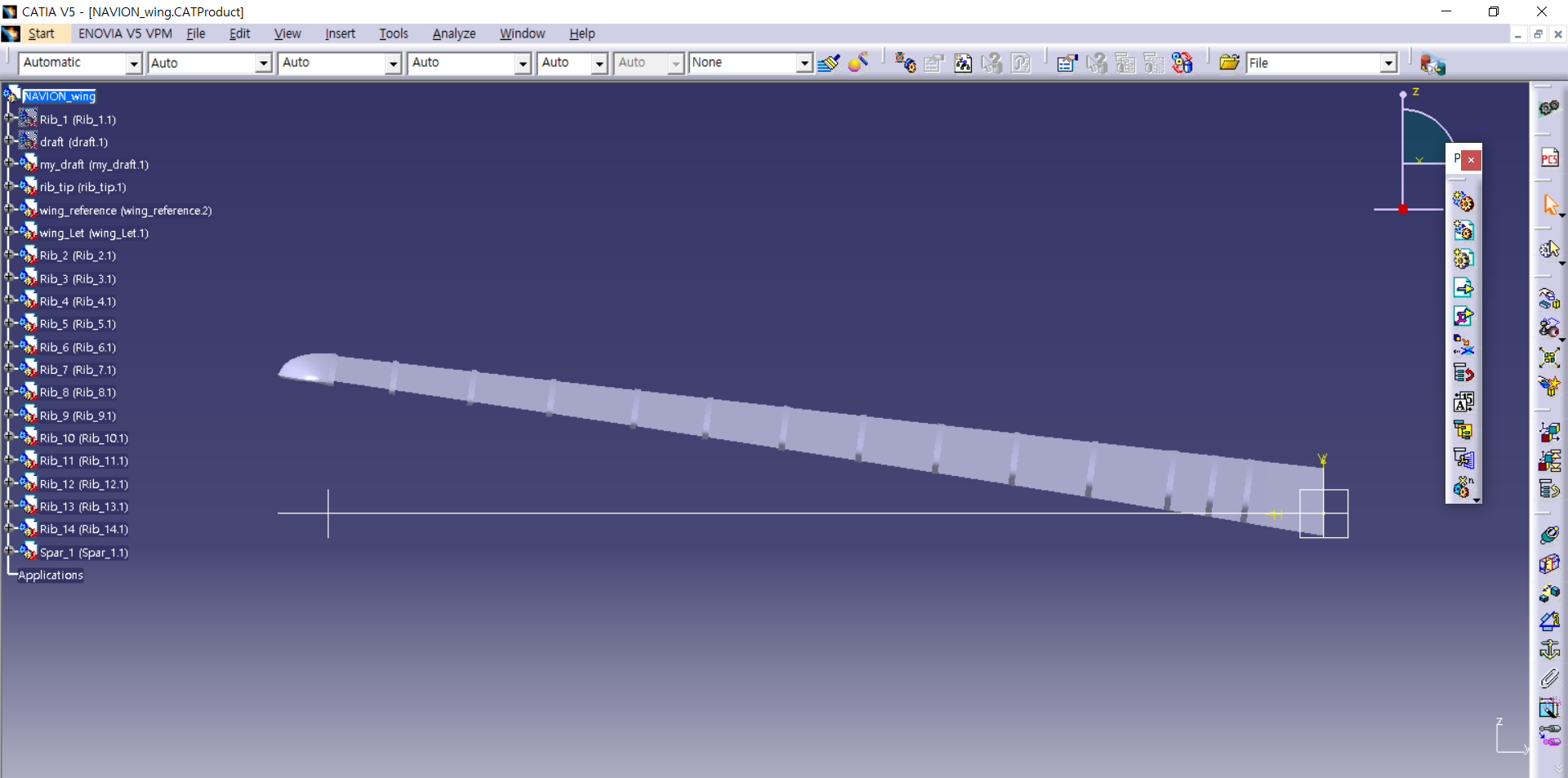



그림1,2,3,4는 지금까지 카티아로 디자인이 진행된 주날개 이미지입니다.
현재까지 winglet이라고 불리는 날개끝단의 형상과
2개의 스파중 첫번째 스파와
15개의 날개 리브를 그렸습니다.
이 날개는 레이저커팅에 용의하게 디자인했으며 그에따른 오차도 존재합니다.
그림4에 보이는 빨간색부분은 실제 날개형상과 리브의 오차입니다.
날개의 맨마지막 리브의 Incidence angle(붙임각)은 -1도
첫번째 리브의 Incidence angle(붙임각)은 +2도로 twist되어있습니다.
Dihedral angel(상반각)은 첫번째 리브에서 끝단까지 균일하게 7.5도가 적용되어있습니다.
이는 실제 NAVION의 수치를 그대로 적용하였습니다.
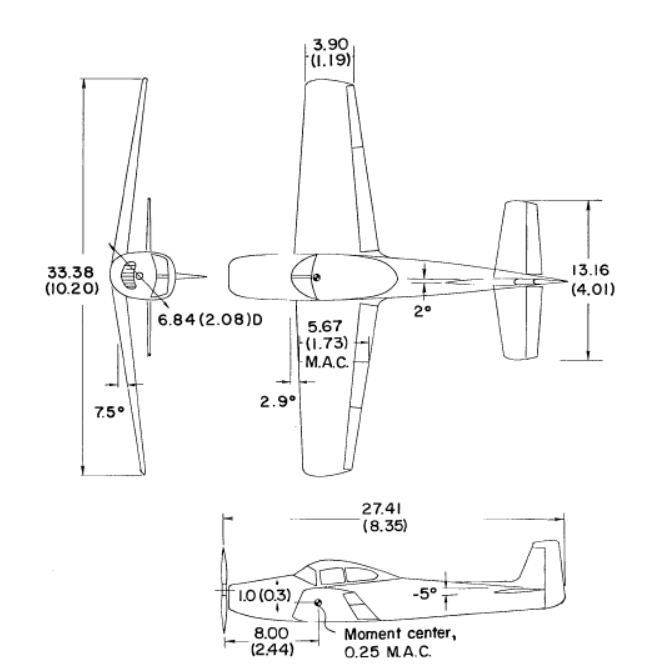
지금부터는 날개를 어떻게 그렸는지 그 시행착오와 방법에 대해서 말씀드리도록 하겠습니다.
우선 설명드리기 앞서서 이 날개를 그리면서 제가 너무 많은 시행착오를 거쳐서 매우 많은 과정을
전부 상세히 설명드리기에 한계가 분명이 있음을 사전에 말씀드리도록 하겠습니다.
1. Rib는 어떻게 그리나요?

rib는 날개의 형상을 유지시키는 역할을 합니다.
사람으로 치면 갈비뼈라고 할 수 있습니다.
비행기가 날면서 받는 대부분의 하중들은 Spar가 책임을 집니다.
따라서 rib는 최소한으로 날개의 형상을 유지시키는 역할만 하면 됩니다.
그런대 이 rib를 정확하게 그리는것... 더 정확히 말하자면 airfoil 즉, 2D rib형상을 그리는 것은
정말 까다롭습니다. 왜냐면 일단 곡선으로 되어있고 수학적으로 복잡하게 엉켜져있기때문입니다.
카티아에서도 여러가지 방법으로 airfoil을 그릴 수 있지만
제가 사용하는 방법이 가장 쉽다고 할 수 있습니다. ㅋ
우선 root쪽 즉, 동체쪽의 airfoil의 이름은 NACA4415입니다.
저는 보통 http://airfoiltools.com/airfoil/details?airfoil=naca4415-il 이 사이트에서 먼저
airfoil이 있는 지 확인합니다.
NACA 4415 (naca4415-il)
NACA 4415 (naca4415-il)NACA 4415 - NACA 4415 airfoil Details Dat file Parser (naca4415-il) NACA 4415NACA 4415 airfoilMax thickness 15% at 30.9% chord.Max camber 4% at 40.2% chordSource UIUC Airfoil Coordinates DatabaseSource dat fileThe dat file is in Se
airfoiltools.com

그림7처럼 airfoil이 있다면 갈색동그라미 링크로 들어가서 .dat파일을 다운받습니다.
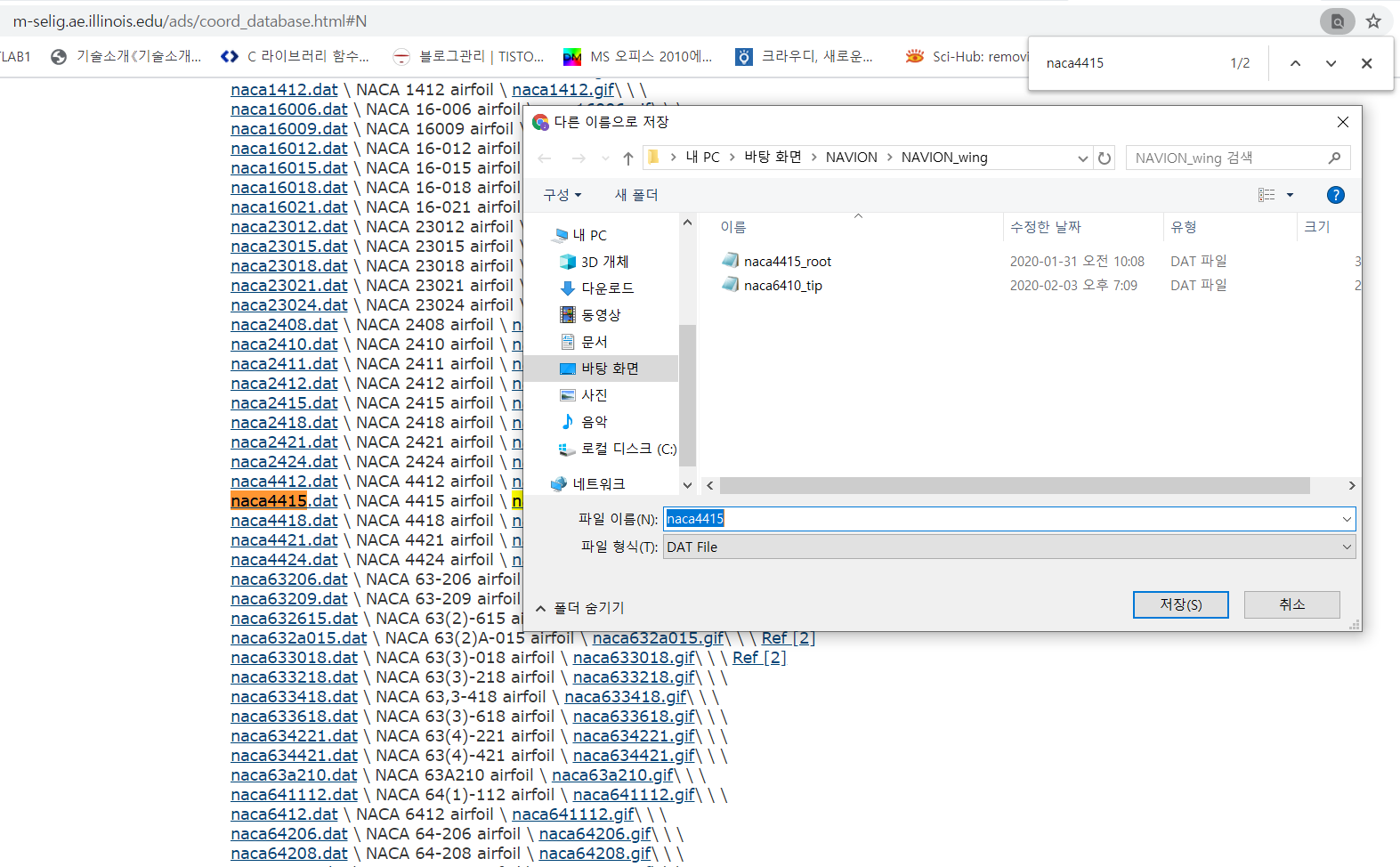
dat파일은 data파일을 의미하는데 보통 airfoil의 x축 y축 좌표로 이루어져있습니다.
이 파일을 다운받았다면 아래 프로그램으로 DXF파일로 변환할 것입니다.
이 프로그램을 실행시키면 다음의 GUI가 나옵니다.

여기서 ok를 눌러주시고 왼쪽 상단의 file -> open file -> open .dat file 을 순서대로 눌러서
naca4415.dat파일을 open합니다.


여기서 이제 generate file -> generate dxf file을 누르시면 쉽게 dxf파일로 만들 수 있습니다.
(만약 그림11과 같이 airfoil이 예쁘게 안나온다면 dat파일의 좌표 처음과 마지막을 일치시키면 해결됩니다.)
이렇게 만든 naca4415.dxf파일은 카티아에서 열수 있습니다.
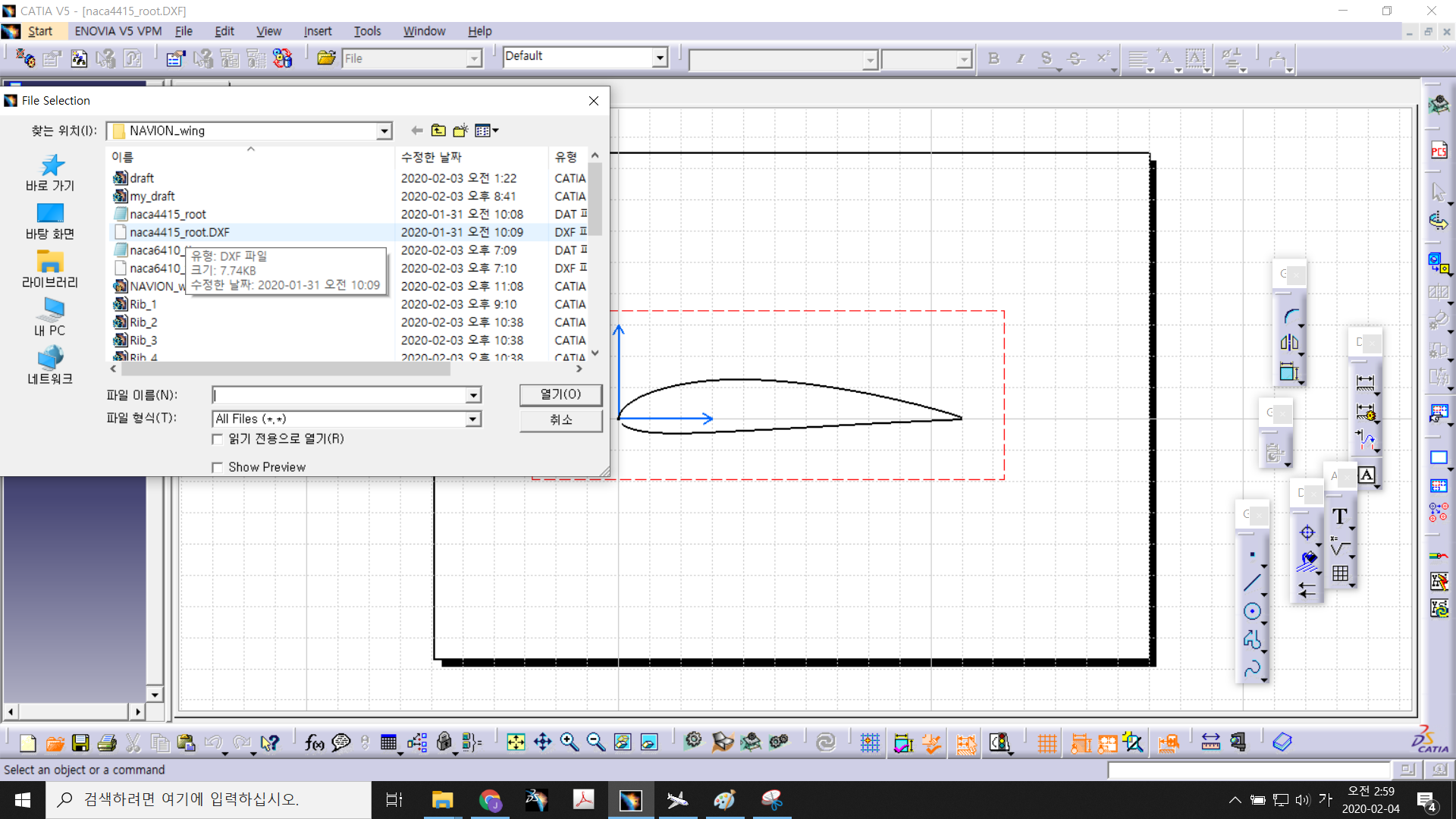
카티아 상당의 file -> open -> naca4415.dxf를 해주시면 다음과 같이 drafting에서 열리게 됩니다.
이를 드레그해서 ctrl C 후 sketcher에서 ctrl V하면 붙여 넣을 수 있습니다.
정말 간단합니다.

이렇게 붙여넣기한 후 trailing edge(꼬리쪽)에서 부터 spline(그림14의 우측 중앙에 주황색 아이콘)으로
자세히 보면 보이는 각각의 점들을 정확하게 누르며 한바퀴 돌립니다.
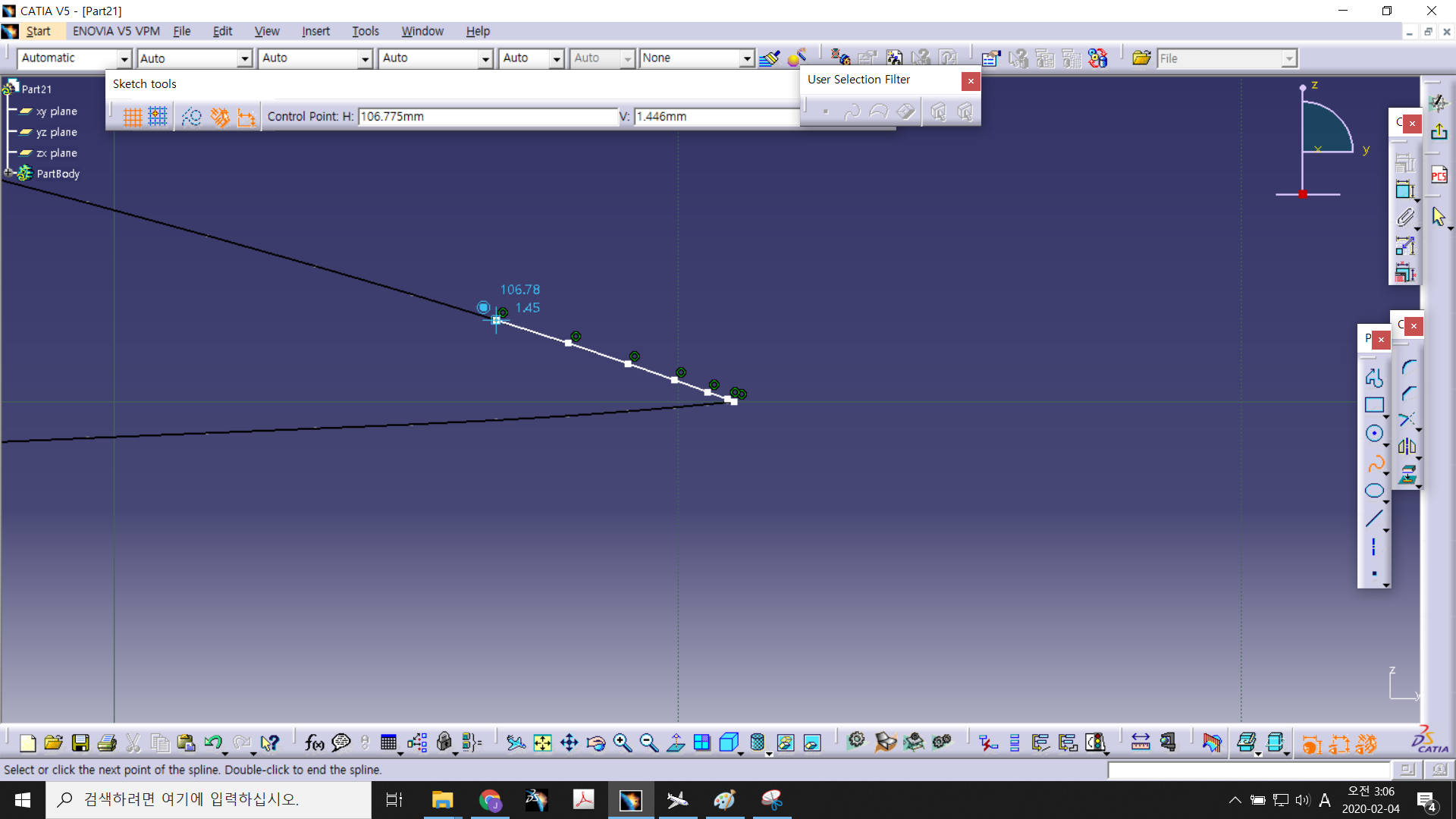
한바퀴 돌린 후 기존 검정색 dxf붙여넣기한 부분은 전부 지우시고
spline만 남깁니다.
그후 scale로 airfoil 전체의 스케일을 조절해 chord 길이를 맞춰줍니다.
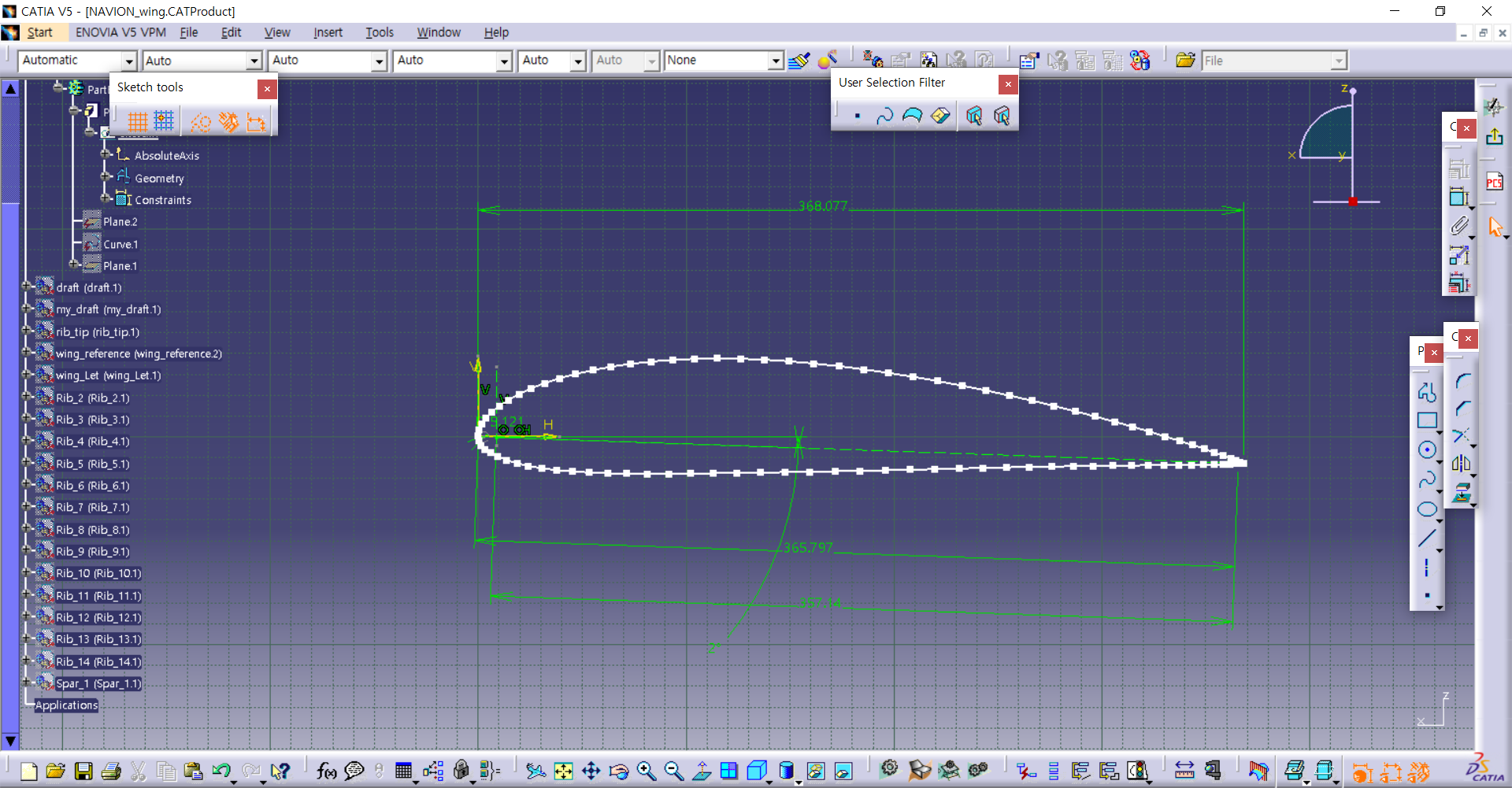
그렇게 한후 rotate를 이용해서 Incidence angle +2도를 넣어줌으로 마무리합니다.
그후 스케치를 나가서 pad로 rib두깨만큼 두깨를 줍니다.
저는 5T , 즉 5mm임으로 5mm를 주었습니다.
2. 작업환경 조성

저는 Assmbly design에서 바로바로 작업을 했습니다.
이렇게 해야 수정도 편하고 작업속도도 빠릅니다.
그리고 바닥에 제가 참고하는 날개 도면을 깔고 rib를 하나씩 만들면서 작업했습니다.
그런대 저번에도 말씀드렸다 싶이 도면과 실제 NAVION의 각종 parameter가 다르기때문에
저는 실제와 똑같은 my_draft 파트를 하나 만들었습니다.

my_draft의 leading edge의 sweep angle은 2.996도로 일정하고 등등은 그림18과 같습니다.
winglet까지 포함해서 span은 1702mm이고 마지막 rib의 길이는 198.762mm입니다.
이 치수들은 날개길이를 기준으로 실제 navion의 치수를 스케일다운해서 사용했습니다.

마지막 winglet은 도면의 것을 spline으로 배껴서 사용했습니다.
날개는 지금부터 my_draft의 치수를 기준으로 만듭니다.
그리고 dihedral angle(상반각)이 7.5도임으로 마지막 리브의 위치인 809.058mm까지 원점에서
대각선을 하나 그려서 마지막 리브의 위치를 잡아줍니다.
이렇게 작업환경을 조성하면 작업하기가 한결 수월합니다.
결과적으로 참고도면은 각종 구조를 참고하되
진짜 치수와 airfoil은 my_draft와 naca4415, naca6410을 사용합니다.
3. wing_reference만들기
모든 작업을 수월하게 하기위해서 통으로된 날개를 만들어주면
요리조리보면서 혹은 project를 시켜서 사용하는데 큰 힘이됩니다.

아까 만들어둔 Rib_1의 스케치와 맨 마지막 리브 Rib_tip의 스케치
두개를 general shape design의 multi-section-surface툴을 사용해서 다음의 surface를 만들어줍니다
(guide로 leading edge와 trailing edge를 line으로 이어 각각 2개를 사용합니다. 꼭! 하셔야합니다.)

그다음 part design의 close surface툴을 이용해서 통으로 날개를 만들어줍니다.

이렇게 통으로된 날개는 이론적으로 NAVION의 날개와 완벽하게 똑같습니다.
하지만 엄청 무겁겠죠
따라서 저희는 2가지를 고려해야합니다.
1. 구조 , 2.제작
비행기에서 구조란 가벼우면서 튼튼한 것입니다.
제작이란 레이저커팅이 수직으로 판을 깍는 방식이기에
수직으로 곡선을 깍을 수 없다는 것을 고려해야 한다는 것입니다.
오차는 있을 수 밖에 없습니다 무.조.건
(줄이는 것이 우리의 임무입니다 !)
4. 모든 Rib만들기
리브는 앞에서 만든 wing_reference를 참고하여 만들게 됩니다.

우선 도면을 보고 두번째 리브의 위치에 plan만듭니다.
이는 Rib_1의 plan을 reference element툴의 plan의 offset from plan기능으로 옆으로 62mm만큼 이동시켰습니다. 그런후 스케치에서 원점에 점을 찍고 axis system으로 axis를 하나 만든다음 다시 reference element의 angle and normal to plan기능으로 x축을 기준으로 7.5도만큼 plan에 각도를 줍니다.

그다음 만든 plan으로 스케치에 들어가서 wing_reference를 project시켜서 isolate시킨다음
다시 스케치를 나옵니다. 그런다음 pad를 해줍니다. 그러면 Rib_2가 만들어 집니다.
아래 그림을 참고해주시길 바랍니다.


이렇게 한다음 스케치를 나와 pad해주시면 Rib_2가 생깁니다.
저는 5T 발사를 사용할거기 때문에 5mm만 패드시켰습니다.
이런 방식으로 Rib_14까지 작업해 주시면 됩니다.
오차가 생기는 이유는 날개가 root +2도 tip -1도로 선형적으로 twist되어있는데
그중 plan으로 싹뚝 잘라서 airfoil을 그리고 그릴때 사용했던 plan방향으로 pad시키기때문에
직선과 곡선 사이에 오차가 발생하게 됩니다. 이는 리브를 얇게 만들수록 오차를 줄일 수 있지만
구조적 강도 및 날개 형상의 유지에 영향을 줄 수 있다는 것을 인지해야합니다.
저는 참고 도면에서도 4~6mm두깨를 사용했고 제가 옛날에 만들었던 태양광 글라이더도
5T두깨로 했었는데 겁나 튼튼했던 기억과 그 구조설계 경험을 바탕으로 5T가
조금 무거울 순있어도 튼튼하겠다고 생각했습니다.
그리고 Rib_2의 7.5도 기울인 plan이 있기때문에 Rib_3부터는
Rib_2의 plan을 offset from plan으로 길이만 조절해주시면 됩니다.
5. Winglet은 어떻게 만드나요?
제가 과장을 조금 하자면 winglet은 항공기에서 가장 그리기 어려운부분이라고 할 수 있습니다.
그만큼 곡선이 많고 복잡하다는 이야기입니다.
저는 general shape design의 sweep기능과 join, healing의 기능을 이용해서 형상을 예쁘게 가꾸어나갑니다.
일명 surface작업되겠습니다.

winglet이라는 part파일을 product에 하나 만들고
Rib_tip의 한쪽 면을 기준으로 스케치에 들어갑니다.
그런 다음 Rib_tip의 면을 클릭하고 Project 3D Elements를 클릭하면 위의 리브를 만드는 것과 같이
주황색의 곡선을 isolate해줍니다. 그다음 sketch tool에서 constrution/standard element로 점선으로 만들어줍니다.
그다음 leading edge(앞전)와 trailing edge(뒷전)을 실선으로 이어주고 스케치를 나옵니다.
이렇게 하면 Rib_tip에 chord line을 만들수 있습니다.
이게 일종의 가이드라인이 되겠습니다.

아까 my_draft에서 만들어둔 winglet의 윗모습을 그대로 복사해옵니다.
그다음 Rib_tip의 윗평면 즉, xy평면을 기준으로 스케치에 들어가서 붙여넣기해줍니다.
여기서 주의해야할 점은 Rib_tip의 chord line에 곡선의 윗 시작점과 아래 끝점이 정확히 일치해야한다는 것입니다. 복사해온 곡선(winglet 윗모습)의 윗 점을 기준으로 tranlate해주어 Rib_tip의 chord line의 윗점에 맞춰주면 됩니다. 복사를 해와도 약간 안맞을 수 있는데 이는 constraints defined in dialog box에서 coincidence해주면 딱맞습니다. 이렇게 하고 다시 스케치를 나갑니다.

다시 Rib_tip의 면을 기준으로 스케치에 들어가서 똑같이 project 시킨다면 윗 곡선만 실선으로 남기고 나머지는 지웁니다.

Rib_tip의 zy평면 즉, 앞에서 본 모습의 plan을 chord line 중간쯤 (rib의 가장 두꺼운 부분이면 좋음)으로 offset from plan해줍니다.
그다음 아까 그렸던 xy평면의 winglet 곡선과 Rib_tip의 윗 곡선을 intersect 3D Elements기능으로 점을 만들어줍니다.
이 점은 sketch tool에서 constrution/standard element기능으로 점선형태의 점으로 만들어줍니다.
그다음 이 2개의 점을 constraints defined in dialog box에서 Fix시킵니다.
그다음 spline으로 예쁘게 점을 3~4개정도 찍어 이어줍니다.
이렇게 하고 다시 스케치를 나갑니다.

처음에 그린 chord line의 80%에 해당하는 직선을 다시만든 이유는
sweep 기능을 사용하면 그림29처럼 한번에 예쁜 모양을 만들어주지 않고
갑자기 뒤틀리는 현상이 발생하게 되는데 이를 방지하기 위해서
(주로 trailing edge에 가까울수록 심해짐)80%의 직선을 만들어 준것입니다.

드디어 sweep기능을 사용합니다.
sweep의 with two guide curves기능을 이용해서 첫번째 surface를 만들어줄것입니다.
일단 아까 그렸던 윗 Rib_tip의 airfoil곡선을 1번 curve로 그리고 xy평면에서 그린 위에서본 winglet 곡선을
2번 curve로 선택합니다.
그다음 spline으로 80%에 해당하는 chord line을 선택해줍니다.
이렇게 하면 첫 surface가 만들어집니다.






지금 생각해보니까 10% chord line은 선택하면 안됨
선말고 곡선 3개만 선택해줌
그럼 closed comtour라는 청색 박스가 생깁니다.
그럼 잘된 것입니다.

Fill로 만든 surface는 sweep과 약간 뜻어져있는데 이를 healing으로 합쳐주는 겁니다.
저기보면 merging distance, distance objective 2개의 값을 입력할 수 있는데
육안으로도 확인될만큼 큰 구멍이 있다면 둘다 0.1mm로 입력해줍니다.
그럼 두개가 합쳐졌습니다.
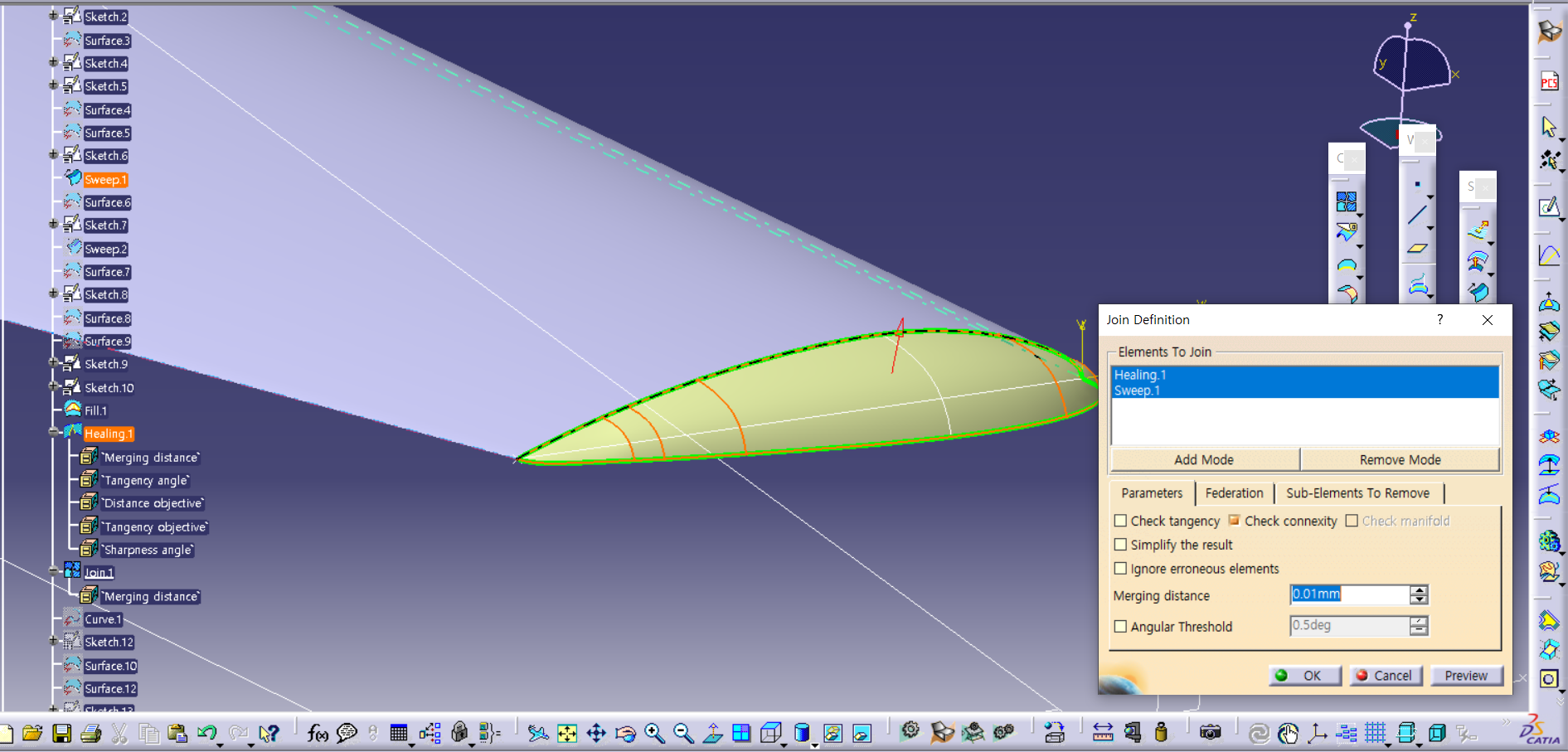


이렇게 해서 윙렛을 만들어봤는데요
사실 저도 약한 부분입니다.
형상이 워낙 복잡해서 그리는 방식도 여러가지며
쉽게 그리는 방법따윈 존재하지 않습니다 ㅋㅋ
이런식으로 형상을 예쁘게 재단하는 것입니다.
나중에 이부분을 사람들이 이해하기 쉽게 설명할 수 있는 실력이 생겼으면 좋겠습니다.
6. 스파 어떻게 만드나요?

프로젝트1-6에서 소개하도록 하겠습니다.
긴 글읽어주셔서 감사합니다.
여유가 되신다면 아래 광고를 한번씩 클릭해주시면 감사하겠습니다.
큰 힘이됩니다 !
'비행기 설계' 카테고리의 다른 글
| [프로젝트1-7] 뒷전(trailing edge) 만들기 (5) | 2020.02.08 |
|---|---|
| [프로젝트1-6] 날개 스파를 정확히 그리기 (4) | 2020.02.05 |
| [프로젝트1-4] 동체 조립부 및 날개 그리기 (5) | 2020.02.01 |
| [프로젝트1-3] 도면작업하면서 재료를 고려하기 (9) | 2020.01.31 |
| [프로젝트 1-2] NAVION 도면보고 카티아 3D모델링하기 (9) | 2020.01.30 |
